DELLパソコンの購入に役立つ情報を提供するサイトです。
Alienware Aurora R13について解説します。
Alienware Aurora R13について解説します。
|
|
Alienware Aurora R13は、DELLのゲーミングPC Aliewnwareシリーズに属するデスクトップPCです。
ここでは、Alienware Auroraの筐体内部について詳しくチェックします。
*Alienware Aurora R13の特徴・性能・スペック・デザイン等については、Alienware Aurora R13レビューを参照してください。  DELL Webサイトの製品ページを確認する → Alienware Aurora R13詳細情報 【レビュー目次】
*ここに記載されているスペック・構成・価格は記事執筆時点のものです。最新情報については必ずDELL Webサイトでご確認ください。レビュー機はメーカーの貸出機です。
1)簡単に筐体内部にアクセス可能
ALIENWARE Aurora R13は、簡単に筐体内部にアクセスできる仕様になっています。
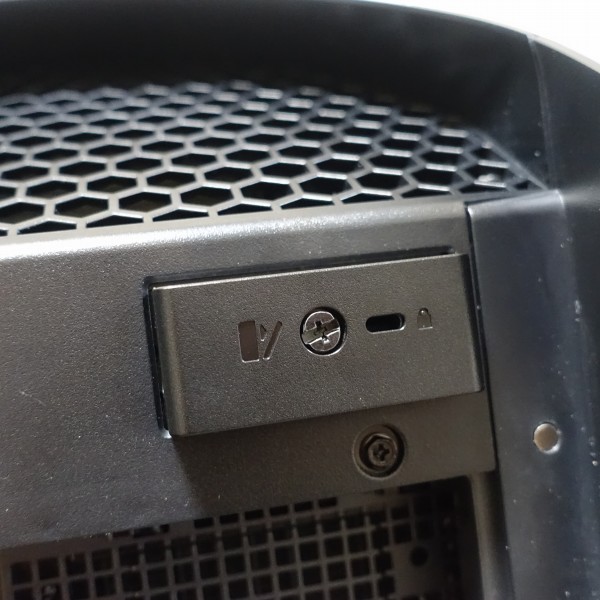 筐体内部にアクセスするには、背面部右上にあるサイドパネルリリースラッチ上にあるネジを外します。
 ドライバを使って外します。
 ネジを緩めても、ネジが外れない仕様になっているので、ネジを紛失するリスクを減らせます。
 ネジを外した状態でこのラッチを手前側に引くと、
 サイドパネル(左側面部)の上部が外れます。このままパネルが倒れることはなく、一番下がロックされた状態で止まるので、手で支えなくても大丈夫。
 サイドパネルを上方向に少し持ちあげれば、外れます。
 これで筐体内部にアクセスできるようになりました。
 サイドパネルは、結構重量があるので、持つときは落とさないよう注意が必要です。特にクリアサイドパネルを選択した場合は、落として割らないよう気をつけないといけません。
2)筐体内部をチェック
Alienware Aurora R13の筐体内部をチェックしてみましょう。なお、Alienware Aurora R13では、空冷シャーシを水冷シャーシが用意されていますが、レビュー機は水冷シャーシです。
→参考:Alienware Aurora R13空冷/水冷シャーシの詳細情報  筐体内部のつくりは上の画像のとおり。以前のAlienware Auroraでは、電源ユニットを手前に引き出すタイプのモデルがありましたが、Alienware Aurora R13では、そうしたギミックは採用されていません。
上の画像の右上に3.5インチドライブベイ、中央にマザーボード、左下に電源ユニット、右下に2.5インチドライブベイが配置されています。
Alienware Aurora R13の主な拡張性は上のとおり(セットアップと仕様マニュアル / サービスマニュアル参照)。
 上部手前側にライトバーを配置。
 この部分にLEDが配置されており、筐体内部を明るく照らします。
 ライトバーはハンドルではないので、持ちあげるときに掴まないよう注意してください。
 中央にマザーボードを配置。
 このAlienwareマークの付いているのは水冷用のパーツ。この下にCPUが配置されています。
 背面部に接する箇所にファンが配置されており、そことホースでつながっているのがわかります。
 CPUの右横にメモリスロットが4基搭載されています。この構成では、メモリが2つ装着されています。手前にスペースがあるのでメモリの増設・交換作業はしやすいと思います。
 メモリの右横にSSDスロットが配置されています。この構成では、ここにSSDは搭載されていません。
 CPUの下にもSSDスロットを配置。この構成では、512GB SSDが搭載されています。
 SSDスロットの下にグラフィックボードが配置されています。この構成では、NVIDIA GeForce RTX 3070グラフィックスを搭載。
 筐体内部右上に5.25インチドライブベイを配置。この構成では空の状態です。
 下から5.25インチドライブベイを見上げるとこんな感じ。
 5.25インチドライブベイの左には、上部ファンが配置されており、ここから熱気を排出できる仕組みになっています。
 前面部にもファンを配置。ここから冷気を取り込みます。
 このファンの下側に格子状のパーツが装着されています。このパーツの奥にもファンが配置されており、外からの冷気をグラフィックボードに直接当てることで、冷却効果を高めます。
 このパーツとグラフィックボードが一直線に並んでいるのが分かりますね。負荷がかかるとグラフィックボードが熱せられやすいので、冷却効果を高めるよう、こうした設計になっているんだと思います。
  このパーツは簡単に着脱可能。手前側にあるスイッチを左にずらすとロックが解除されるので、ロックを解除した状態でパーツを手前に引けば外すことができます。
 パーツはこんな形状をしています。
 前面部裏にファンが2つ縦置きされているのがわかります。
確認した限り、
Alienware Aurora R13に搭載されているファンは4個。これまで見てきたように、背面部×1、上面部×1、前面部×2です。
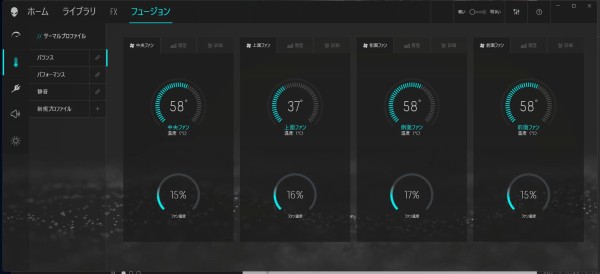 ファンの状態(温度/速度)は、同梱されているAlienware Command Centerツールの「サーマルプロファイル」でチェックできます。これを見れば、マシンが適切に冷やされているかどうかを確認できますね。
 筐体内部右下には2.5インチドライブベイを配置。
 この構成では、このドライブベイは使用されていません。
 左下には電源ユニットが配置されています。この構成では「750W 80PLUS PLATINUM認証」の電源を搭載しています。
まとめ

以上、Aliewnware Aurora R13の筐体内部について解説しました。
・側面部を外して簡単に筐体内部にアクセスできる ・筐体内部のスペースが広めで作業しやすい ・最初にネジを外しておけば、後はツールレスでグラフィックス/ストレージ/メモリを交換・増設できる という特徴を備えており、容易にカスタマイズすることが可能です。 *Alienware Aurora R13の特徴・性能・スペック・デザイン等については、Alienware Aurora R13レビューを参照してください。     DELL Webサイトの製品ページを確認する → Alienware Aurora R13詳細情報 |