DELLパソコンの購入に役立つ情報を提供するサイトです。
Inspiron 14 Intel(5420)について詳しく解説します。
Inspiron 14 Intel(5420)について詳しく解説します。
HOME > DELLノート製品情報 > Inspiron 14 Intel(5420)購入レビュー |
|
|
Inspiron 14 Intel(5420)は14インチ液晶を搭載したコンパクトタイプのノートPCです。性能がアップした第12世代インテルCoreプロセッサを搭載しています(第11世代インテルCoreプロセッサ搭載のInspiron 14 Intel(5410)の後継モデルだと思われます)。
InspironノートPCのミドルクラスであるInspiron 5000シリーズに位置づけられており、性能と価格のバランスの取れた構成に仕上がっています。
→Inspiron 5000シリーズ最新モデル一覧 →デル14インチノートPC最新モデル一覧 
Inspiron 14 Intel(5420)の主な特徴は次のとおり。
・従来よりも性能アップした第12世代インテルCoreプロセッサを搭載
・14インチ液晶搭載のコンパクトノートPC ・縦横比16:10の縦長パネルを採用 ・アルミニウム製外部シェルを採用することで高い質感を実現 ・プラチナシルバーとペブルグリーンの2つのカラーリングを用意
ここではInspiron 14 Intel(5420)の特徴・スペック等について詳しく解説します。
(*DELLパソコンの4桁の型番(本モデルの場合「5420」)を確認する方法はこちら)
(2023/2/1追記:第13世代インテルCoreプロセッサ搭載のNew Inspiron 14 Intel(5430)が登場しました。詳しくは、New Inspiron 14 Intel(5430)レビューを参照してください)
【参考】Inspiron 14 Intel 5420(2022年モデル)と5430(2023年モデル)の比較動画
Inspiron 14 Intel 5420(2022年モデル)と5430(2023年モデル)の違いについて解説した動画をYouTubeにアップしています。
DELL Webサイトの製品ページを確認する → Inspiron 14 Intel(5420)詳細情報 【Inspiron 14 AMD(5425)レビュー】
AMD Ryzenプロセッサ搭載の14インチノートInspiron 14 AMD(5425)を購入しました。Inspiron 14 Intel(5420)とは搭載しているCPUが異なりますが、デザイン/ボディの大きさが同じです。詳細についてはInspiron 14 AMD(5425)購入レビューを参照してください。
    【参考】Inspiron 14 Intel(5420)動画
Inspiron 14 Intel(5420)に関する動画をYouTubeにアップしています。
【目次】
1)14インチ液晶搭載のコンパクトノートPC
2)スペックをチェック(第12世代インテルCoreプロセッサを搭載) (詳細なスペック / パッケージ別のスペック) 3)上質なデザイン 4)特徴/使い勝手をチェック (リフトヒンジ採用 / 搭載している端子類 / 映像出力 / 指紋認証 / 起動時間 / バッテリ駆動時間 / 充電時間をチェック / カメラシャッター機能搭載 / Webカメラ・マイクの機能向上 / WiFi6対応 / ブルーライト発生低減 / サウンド / ファンクションキーのロック/ロック解除の切り替えが可能) 5)各パーツをチェック (ディスプレイ / キーボード / タッチパッド / 左側面部 / 右側面部 / 前面部 / 背面部 / 底面部) 6)同梱物をチェック 5)まとめ *ここに記載されているスペック・構成・価格は記事執筆時点のものです。最新情報については必ずDELL Webサイトでご確認ください。レビュー機は購入品です。
【レビュー機のスペック】プレミアム 第12世代インテルCore i5-1235U/8GBメモリ/256GB SSD/インテルUHDグラフィックス(CPU内蔵) 1)縦横比16:10の14インチパネルを搭載

Inspiron 14 Intel(5420)は14インチ液晶搭載のコンパクトノートPC。
16:10という縦横比のパネルを採用しており、最大解像度はFHD+の1920×1200ドット。従来からある16:9のパネルが1920×1080ドットなので縦方向に広く表示することが可能です。
 上の画像の左が16:10の14インチパネル搭載モデル(Inspiron 14 5410)、右が16:9の14インチパネル搭載モデルです。
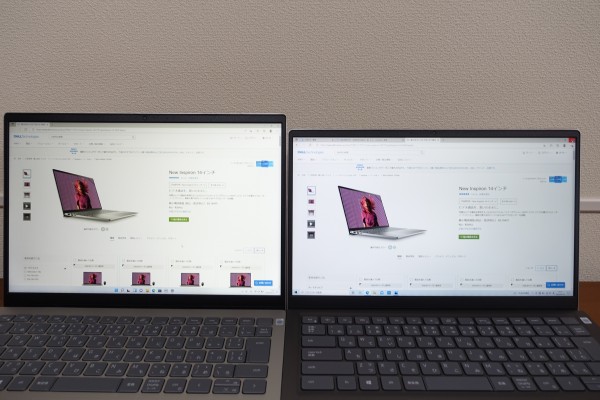 左側の16:10パネルの方が縦に広く表示できるのがわかります。
この結果、表示領域が増えるため、Webブラウザ、表計算ソフトなどでスクロールする回数を減らせます。
ディスプレイパネル(有効エリア)の寸法を比較してみました。Inspiron 14 Intel(5420)の方が高さが14.51mm長くなっていますが、逆に幅は7.76mm短くなっています。わずかではありますが、幅が狭くなっているのがわかりますね。

厚さは最厚部で19mm。重量は1.54kg(最小重量)。
従来モデルとボディの大きさ/重さを比較するとこんな感じ。
幅が7.27mm小さくなりましたが、パネルが縦長になったため、奥行きが14.7mm大きくなっています。重量は79g重くなりました。
 実際に計測した重量は1.509kg。カタログ値よりも、若干軽くなっています。
 脇に抱えて持ったところ。それほど重く感じないので、持ち運びはそんなに苦にならないですね。
 パネルの外枠(ベゼル)が狭いスリムベゼルデザインを採用。上と左右のベゼルがスリムになっているのがわかります。
 指と比べると、狭さがよくわかります。
 24インチ液晶モニタと比べたところ。
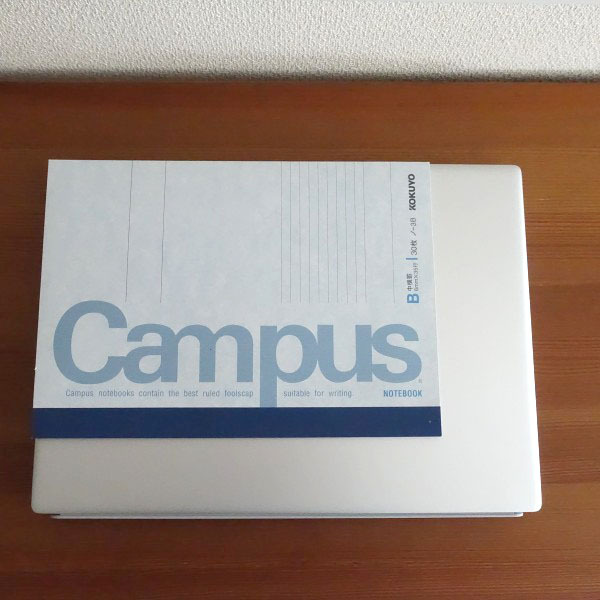 B5サイズのノートと比べるとこんな感じ。
 スリムベゼルのおかげで、ボディがコンパクト化されているため、扱いやすい大きさだと思います。
 この大きさなら置き場所に困ることも少ないでしょう。
 厚さは最厚部で19mm。直線を基調としたデザインなので、スリムな印象を与えます。
 このぐらいの厚みであれば掴みやすいですね。
 さっと持ちあげて移動させることが可能。
 ボディの左右の幅がそれほどないので、ビジネスバックからの取り出しはスムーズ。左右の端の部分が取り出し口に引っかかりません。
 ディパックからもストレスなく取り出せます。
【参考】おすすめの14インチノートPCについて解説した動画
レビューしたモデルの中からおすすめの14インチノートPCとしてDell Inspiron 14 AMD(5425)を選んだ動画をYouTubeにアップしています。
2)スペックをチェック(第12世代インテルCoreプロセッサを搭載)
Inspiron 14 Intel(5420)の主なスペックをチェックしてみましょう。AMD Ryzen 5000シリーズプロセッサ搭載の14インチノートInspiron 14 AMD(5425)と比較してみました。ボディの大きさ/搭載している端子類は共通しています。主な違いは、搭載しているCPUの種類です。
→参考:Inspiron 14 AMD(5425)購入レビュー 【Inspiron 14 Intel(5420)の主なスペック】
 【CPU】
第12世代インテルCore i5-1235U/Core i7-1255U搭載モデルが用意されています。 第12世代インテルCoreプロセッサの種類として、高性能マシンに搭載される「Hシリーズ」、標準的な使い方が想定されるPC向けの「Pシリーズ」、モバイルタイプのPC向けの「Uシリーズ」の3つ挙げられます。その中でInspiron 14 Intel(5420)は「Uシリーズ」のプロセッサを採用しています。
■第12世代インテルCoreプロセッサの特徴■
第11世代プロセッサでは同じ特徴を持つコアを搭載していましたが、第12世代プロセッサでは特徴の異なる2種類のコア(Performance-coresとEfficient-cores)を混在させています。コア数を単純に増やすとマルチスレッド性能は向上しますが、消費電力が大きくなってしまいます。第12世代プロセッサでは、パフォーマンスが低めながら消費電力の小さいEfficient-coresとパフォーマンスが高いPerformance-coresを使い分けることにより、パフォーマンスを高めつつ消費電力を抑えることが可能になっています。
 レビュー機は、第12世代インテルCore i5-1235U搭載モデル
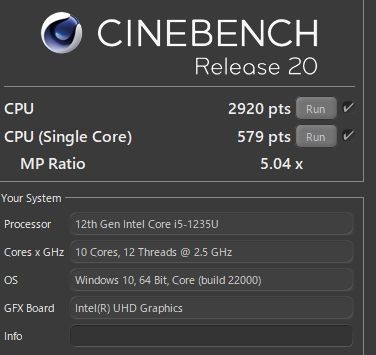 CINEBENCHで第12世代インテルCore i5-1235Uのスコアをチェックしてみました。
AMD Ryzen 5000/4000シリーズプロセッサ/第11世代インテルCoreプロセッサのスコアと比較してみました(各スコアはこれまで計測した中での最高スコア)。
性能が上のAMD Ryzen 7プロセッサには及びませんが、それ以外のCPUよりも高いスコアを記録。高い処理能力を有しているのがわかります。
【メモリ】
メモリは8GB/16GB搭載モデルを用意。それほど負荷のかからない一般的なタスクであれば、8GBのメモリ容量で足りるシーンが多いと思います。
■8GB, 1x8GB, DDR4, 3200MHz
■16GB, 8GBx2, DDR4, 3200MHz を搭載したモデルを選択可能。
メモリスロットは2基搭載されています。8GBメモリ搭載の場合、8GB×1の構成になりスロットに空きがあるため、自分での増設が可能です(増設作業は、保証の対象外となるため自己責任でお願いします)。
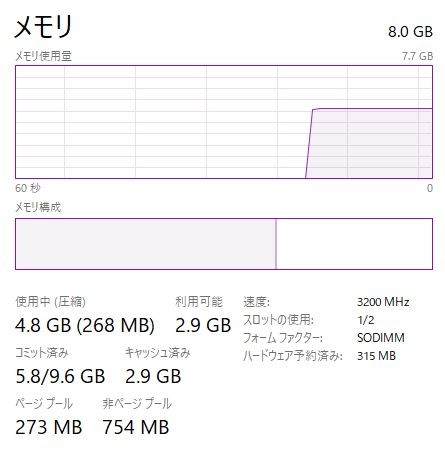 レビュー機は8GBメモリ搭載モデル。
【ストレージ】
ストレージは256GB/512GB/1TB SSD搭載モデルを選択可能。HDD搭載モデルは用意されていません。SATA接続タイプよりも高速なM.2 PCIe NVMeタイプを採用しているため、起動やアプリケーションの立ち上げ時にストレスを感じることは少ないと思います。
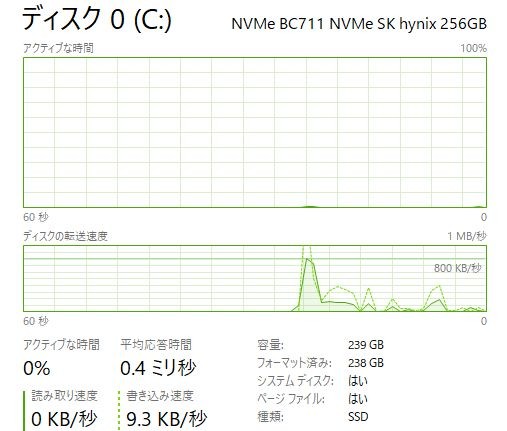 レビュー機は256GB SSDを搭載。
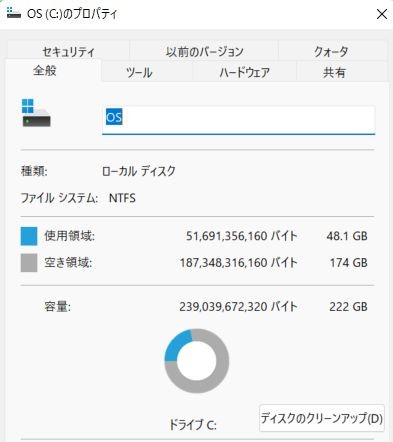 購入直後のストレージの使用領域は48.1GB、空き領域は174GBです。
【グラフィックス】
グラフィックスは、CPU内蔵タイプのみを使用可能。より高性能なディスクリートタイプのグラフィックスを搭載したモデルは用意されていません。したがって、描画処理能力を必要とする動画/画像の編集作業をバリバリこなすのはちょっと厳しいと思います。
【パッケージ別のスペック】
パッケージ別のスペックは次のとおり。
現在、プレミアム/プレミアム(大容量メモリー)/プラチナ/プラチナ(大容量SSD)の4つのパッケージが用意されています(それぞれのパッケージには、Office無し/付きモデルが用意されています)。
スペックが異なるのはCPU/メモリ容量/SSD容量の3つ。 【プレミアム】
第12世代インテルCore i5-1235Uの方が価格が安いので、価格重視であればプレミアムモデルがおすすめ。Core i5+8GBメモリ+SSDの組み合わせであれば、負荷がそれほど重くないタスク(Web閲覧/動画再生/ビジネスアプリの操作)であれば、ストレスを感じるシーンは少ないと思います。 SSDの容量は256GB。大量のデータを保存したい、というニーズに応えるにはちょっと難しいかもしれないですね。
【プレミアム(大容量メモリー)】
発売当初、プレミアムモデルではCore i5+8GBメモリ+256GB SSDの構成しか選べませんでしたが、16GBメモリ+512GB SSDを搭載したパッケージが追加されました。メモリ容量が16GBあれば、かなり余裕ができると思います。 ストレージ容量も倍になっているので、使い勝手が向上すると思います。
【プラチナ】
CPUの性能は第12世代インテル Core i7-1255Uの方が高いので、性能重視であればプラチナモデルがオススメです。
【プラチナ(大容量SSD)】
プラチナパッケージのストレージ容量を1TBにしたパッケージ。1TBの容量があれば、かなり余裕がありますね。 ******************************
■プレミアム→価格重視の人向け(おすすめ)
■プレミアム(大容量メモリー)→コストとパフォーマンスのバランスを重視する人向け ■プラチナ→CPU性能を重視したい人向け ■プラチナ(大容量SSD)→性能にこだわりつつ、大容量ストレージを搭載したい人向け DELL Webサイトの製品ページを確認する → Inspiron 14 Intel(5420)詳細情報 3)上質なデザイン
 Inspiron 14 Intel(5420)は、アルミニウム製外部シェルを採用することで、上質なデザインを実現しています。
 アルミニウムを採用しているため、高い質感を実現。光の反射が綺麗です。表面を触るとさらさらしていて、触り心地がいいですね。汚れや指紋も目立ちにくいと思います。
 照明の下で使うと、違った印象を受けます。煌びやかな感じになりまうね。
 キーボードの周囲も、天板と同じシルバーカラーを採用。
 キーボードは濃いグレー。落ち着いた感じに仕上がっています。
 底面部もシルバーです。外装はシルバーで統一されています。
 背面部は、樹脂の板を押し当てたようなデザインになっています。
 近くで見ると模様が入っています。最初は「ホコリが付いているのか」と勘違いしてしまいました・・・
 このデザインを採用したのは、Inspiron 14 Intel(5420)がリフトヒンジを採用しており、背面部が接地する形になるため、そのときに背面部が傷つかないようするための配慮だと思います。
 確かにこのデザインならキズは付きにくいかも。
 従来モデルのInspiron 14 Intel(5410)(上の画像の上側)の背面部は丸みを帯びた形状をしていました。個人的には従来モデルのほうがすっきりとしていると思います。
 また強度のあるアルミを使うことで、一定の堅牢性を確保しています。
 カラーリングは、プラチナシルバーとペブルグリーンを用意。
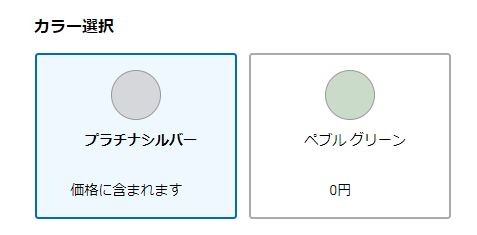 どちらのカラーリングを選んでも追加費用は発生しません。
 実機はプラチナシルバー。
 キーボード周囲も天板部と同じカラーリングを採用。
 こちらはペブルグリーン(写真は同じInspiron 5000シリーズのInspiron 16 5620)。
 こちらも、キーボード周囲と天板部が同じカラーリングです。
 2つのカラーリングを並べてみました。
 プラチナシルバーの方がシンプルながら洗練されたイメージ、ペブルグリーンの方が落ち着いた雰囲気です。
4)特徴/使い勝手をチェック
Inspiron 14 Intel(5420)の特徴/使い勝手をチェックします。
■リフトヒンジ採用
 Inspiron 14 Intel(5420)では、リフトヒンジを採用。ディスプレイを開くと、背面部が接地する形になり、キーボードと机の間にスペースが生まれます。これによりエアフローが改善されるほか、キーボードが傾斜する形になるためキータイピングがしやすくなります。
 前述したように、背面部に樹脂製の板状のものが張り付けられており、カバーを開くとここが接地します。
 背面部からは排熱できない設計になっているため、キーボードの奥に通気孔が配置されており、ここから排熱されます。
■搭載している端子類
搭載している端子類は、
・HDMI1.4×1 ・USB 3.2 Gen 2 Type-C(DisplayPort/PowerDelivery対応)×1 ・USB 3.2 Gen 1 Type-A×2 ・ユニバーサル・オーディオ・ジャック×1 ・SDカードリーダー です。
有線LAN端子は用意されていないので、有線でネットに接続する場合には注意が必要です。
Inspiron 14 Intel(5420)に搭載されているUSB端子は次のとおり。
【搭載されているUSB端子の種類/場所】
従来から使われているUSB Type-A端子×2と、より小さくて前後の向きのないType-C端子を搭載。合計3つのUSB端子を利用することができます。左右の側面部に端子が配置されているため、使い勝手はいいと思います。
【USB Type-Cで使える機能】
Inspiron 14 Intel(5420)に搭載されているUSB Type-C端子で使える機能は上の表のとおり。Alit Mode DisplayPortとPowerDeliveryに対応しているため、USB TypeC端子を使って、外部映像出力および受給電が可能です。Thunderbolt 4には非対応です。
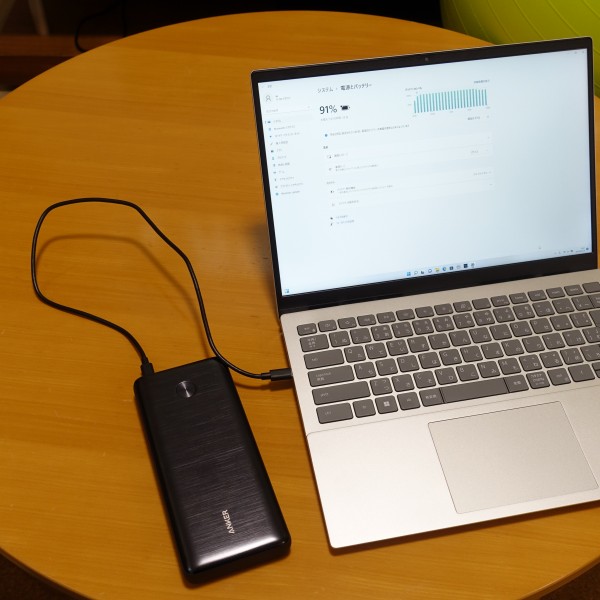 対応するモバイルバッテリをUSB Type-Cに接続したところ、無事充電できました。
■外部映像出力
Inspiron 14 Intel(5420)に搭載されている映像出力端子は次のとおり。
外部映像出力端子を使って、外部モニタに接続することにより、大きな画面にデータを表示できるようになるため、作業効率をアップできます。
 USB Type-C端子は、USB Power Deliverにも対応しているので、要件を満たすモニタにUSB Type-Cケーブル経由で接続すれば、外部出力と同時にInspiron 14 Intel(5420)を充電することが可能。
上の画像は、USB Type-C端子経由で24インチモニタに接続したところ。
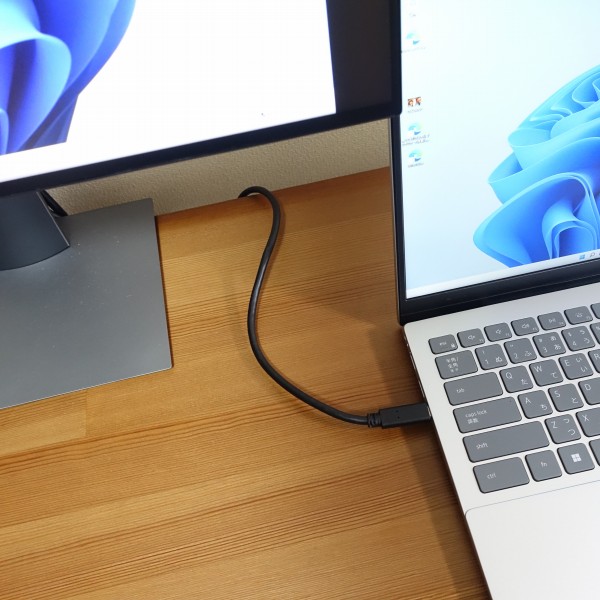 USB Type-Cケーブル1本で外部出力と充電を行うことができ、大変便利です。
 ただし、充電も実行するには、モニタ側の最大対応電源がPCの電源を上回っている必要があります。Inspiron 14 Intel(5420)の場合、65W型のACアダプタを採用していますが、今回使用しているデル24インチモニタは最大65Wの電源を使用できるため、充電可能です。
 USB Type-C端子に加えて、HDMI端子にもモニタを接続して3画面出力することが可能。
 3画面出力により、広い表示領域を確保できるようになるため、作業効率をアップできます。
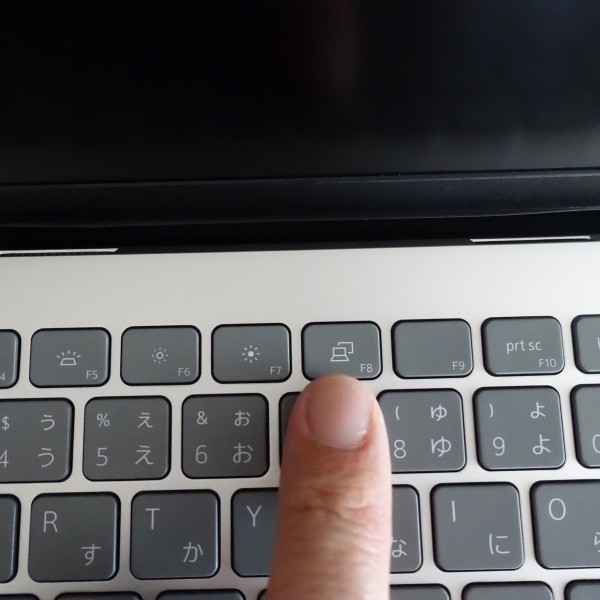 画面切り替えの操作は、通常は「設定」画面で行うことができますが、Inspiron 14 Intel(5420)では、F8キーを押すと、画面切り替えメニューが表示されます。
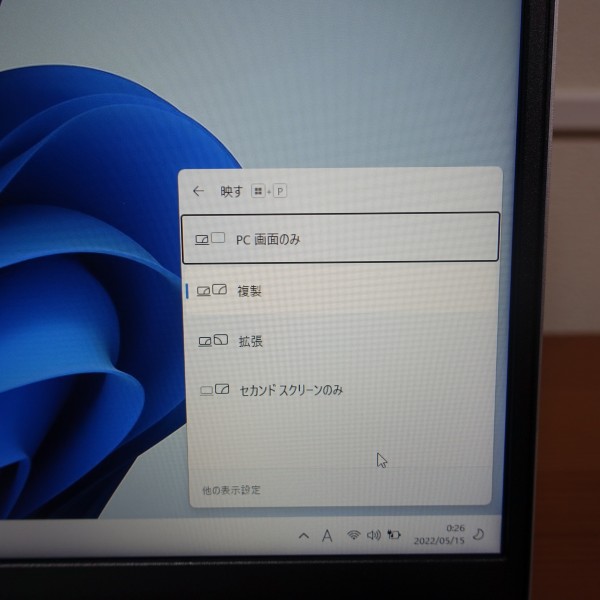 F8キーを押すと、画面の右側に「映す」スクリーンが表示され、「PC画面のみ」「複製」「拡張」「セカンドスクリーンのみ」から選択可能。即座に画面表示を切り替えられるので便利です。
■指紋認証
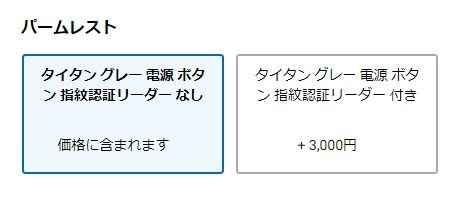 指紋認証センサーは標準では非搭載ですが、オプションで搭載可能です(+3,000円)。指紋認証センサーを使うと、キーボードを使わず認証できるため、安全性を高めつつ、手間無く使い始めることができます。
なお、即納モデルの場合は、標準で指紋認証センサーが付いています。指紋認証センサー無しのオプションは用意されていません。
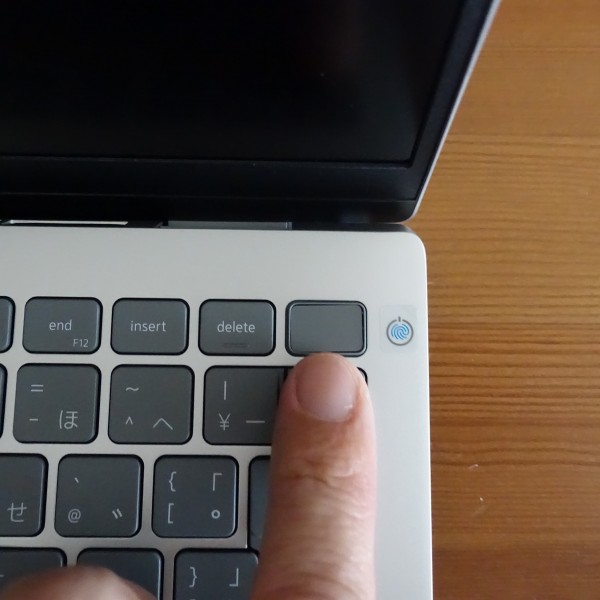 レビュー機は指紋認証センサー搭載モデル。キーボード右上の電源ボタンにセンサーが配置されています。
顔認証機能は用意されていません。
■起動時間
起動時間(電源ボタンを押してからデスクトップ画面が表示されるまで)を計測してみました。
1回目→13.62秒 / 2回目→13.46秒 / 3回目→13.71秒 約13-14秒で起動します。待たされる感じはほとんどありません。電源ボタンを押したらすぐに使い始めることができるイメージです。ストレスなく使い始めることができると思います。 (*起動時間は、構成や状況等によって異なる可能性がありますので、あくまで参考程度にしてください)
またカバーを閉じた状態で電源をオフにしている場合、カバーを開くだけで起動します。いちいち電源ボタンを押さなくても起動してくれるので、すぐに使い始めることができます。
■バッテリ駆動時間
Inspiron 14 Intel(5420)ではすべてのパッケージで4-セル54WHrバッテリを搭載。
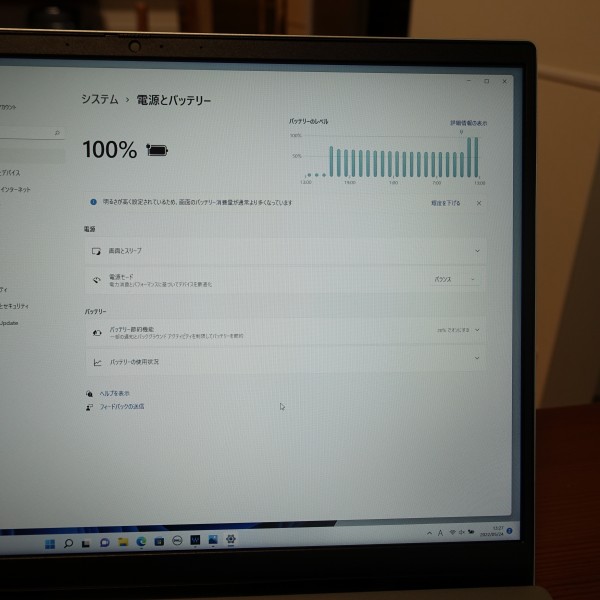 レビュー機で、輝度80%/電源モード(バッテリー):バッテリの状態で、YouTubeで標準サイズの動画を視聴しながら、文字入力/Web閲覧を実行した場合のバッテリ使用率は次のとおり。
4時間15分で約50%のバッテリを消費しているので、単純計算で、フル充電している状態から約8時間30分近くバッテリを駆動できる計算になります。
バッテリ消費の大きい動画を外出先でずっと視聴し続けるケースはあまりないと思うので、実際にはもう少しバッテリ駆動時間は延びると思います(バッテリ駆動時間は、使い方・環境によって大きく異なるので、あくまで参考としてください)。
■充電時間をチェック
Inspiron 14 Intel(5420)を実際に充電してみました。バッテリ0%の状態から、本体をスリープにした状態で充電を実行。
結果は上の表のとおり。60分で約52%の充電完了。前述のとおりフル充電で約8時間30分使える計算だと、1時間充電で約4時間15分駆動させることが可能です。
またInspiron 14 AMD(5425)は急速充電(ExpressCharge)に対応しています。
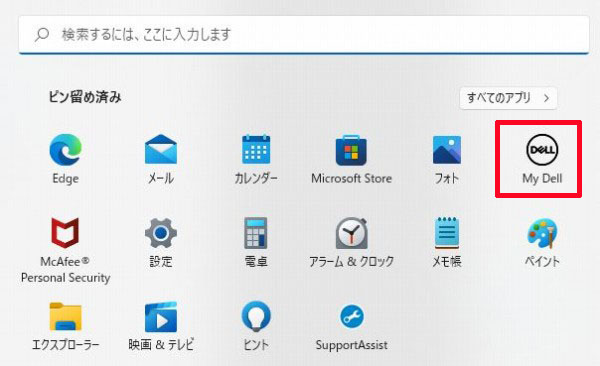 ExpressChargeを利用するには、同梱されている「My Dell」アプリケーションを起動します。
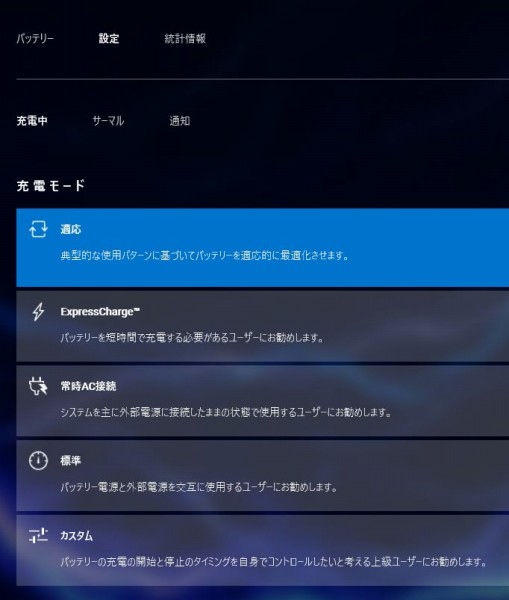 「消費電力」-「設定」-「充電中」を選択すると「充電モード」が表示されます。デフォルトの「適応」モードに設定していると、バッテリ設定の最適化が実行されるため、このモードが推奨されています。前述した充電も、この「適応」で実行しました。
「ExpressCharge」を選択すると、DELL製品ページの説明によると「60分で最大80%の充電が可能」なので、急いで充電する必要がある場合に便利です。
実際にExpressChargeで充電してみました。結果は上の表のとおり。確かに60分で80%以上の充電ができています。
ただし、常にExpressChargeを実行すると、バッテリの寿命が短くなる可能性があるので、急いで充電する必要がある場合以外は、推奨されている「適応」モードを選択した方がいいと思います。
■カメラシャッター機能搭載
 Webカメラが液晶上部に配置されていますが、メカニカルカメラプライバシーシャッター機能を搭載しています。シャッターを指でスライドさせてカメラレンズを覆うことで、プライバシーを保護できます。

即座にシャッターで覆うことができるので、家でオンライン会議に参加しているとき、誰かが訪問してきて対応する必要がある場合などに、手軽に画像/映像をオフにすることができます。
■Webカメラ/マイクの機能向上
先代モデルのInspiron 14 Intel(5410)では720p(30fps)のHDカメラが搭載されていましたが、Inspiron 14 Intel(5420)では1080p(30fps)のFHDカメラが搭載されており、画質が向上しています。
またWebカメラの両脇にデュアルマイクロフォンが内蔵されていますが、バックグラウンドノイズを低減するAIノイズリダクション機能を搭載しているため、ビデオ通話の快適性をアップさせることができます。
■WiFi6対応
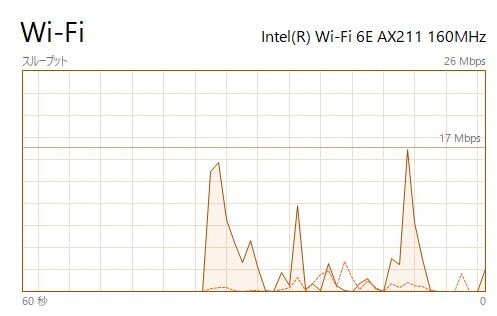
Inspiron 14 Intel(5420)は、最新の通信規格であるWiFi 6(IEEE802.11ax)に対応しています。
WiFi6環境が用意されている場合、従来と比べて最大通信速度がアップするうえ、より安定した通信が可能になります。なおLTE対応モデルは用意されていません。
■ブルーライト発生低減
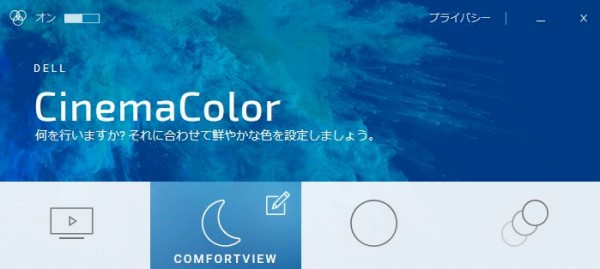 Inspiron 14 Intel(5420)には、ComfortViewソフトウェアが用意されており、目に有害なブルーライトの発生を低減できます。
ComfortViewを利用するには、同梱されている「CinemaColor」アプリを起動します。
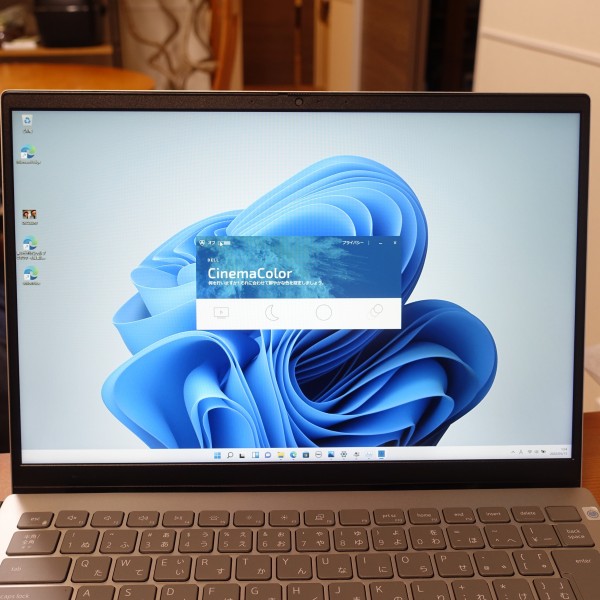 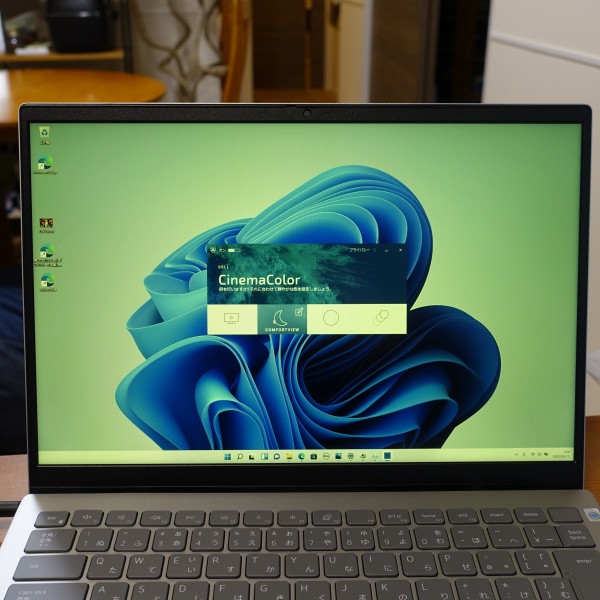 左が通常画面、右がComfortViewをオンにした状態。全体が少し緑がかったような感じになります。色を忠実に再現するのが難しくなるので、動画を楽しみたいときなどはオフにした方がいいかもしれません。
■サウンド
 Inspiron 14 Intel(5420)は、底面部の左右にスピーカーを配置。
 2W x 2 = 合計4Wのステレオスピーカーを搭載しています。
 この位置にスピーカーがあると、音が机に反射する形になります。
実際に音楽を聴いてみましたが、ちょっと高音がシャカシャカする感じはありますね。重低音の響きもそれほど感じません。全体的にすごく高音質という印象は受けませんが、聴いていて違和感を感じるほどではありません。コスパ重視のスリムノートであることを考えれば、個人的にはそこそこ及第点だと思います(あくまで個人的感想です。このあたりの受け止め方には個人差があると思います)。
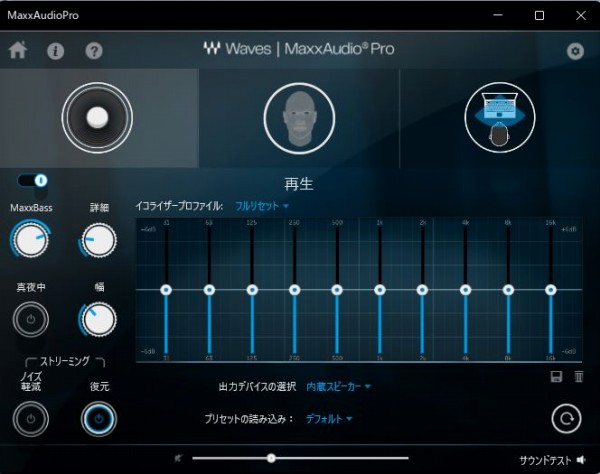 同梱されているMaxxAudioProツールを使って、イコライザでチューニングしたり、事前定義されたプロファイルの中から最適なものを選択したりできます。
■ファンクションキーのロック/ロック解除の切り替えが可能
 キーボードの一番上の列にファンクションキーが配置されています。デフォルトでは、キーに記載されているイラストの機能を利用することができます。
ファンクションキーには別の機能も割り当てられています(F7キーを押すと全角カナに変換、F10キーを押すと半角英数に変換など)が、デフォルトではこれらの機能を利用できず、ファンクションキーのロックを解除する必要があります。
 これまで、ロックの解除はBIOSでしかできないモデルもあったのですが、 Inspiron 14 Intel(5420)ではFnキーとescキーを同時に押すことで、簡単にファンクションキーのロック/ロック解除を切り替えることができます。
5)各パーツをチェック
Inspiron 14 Intel(5420)の各パーツをチェックします。
■ディスプレイ
 ディスプレイには14.0インチパネルを搭載。前述したとおり16:10のパネルを採用。
ディスプレイの主なスペックは上のとおり。
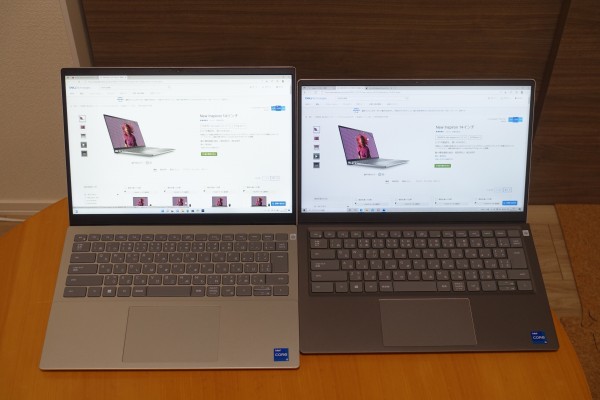 16:9パネルに比べて、縦方向に広いため、実際に前に座ると、画面が大きく感じます(上の画像の左が16:10パネル、右が16:9パネル)。
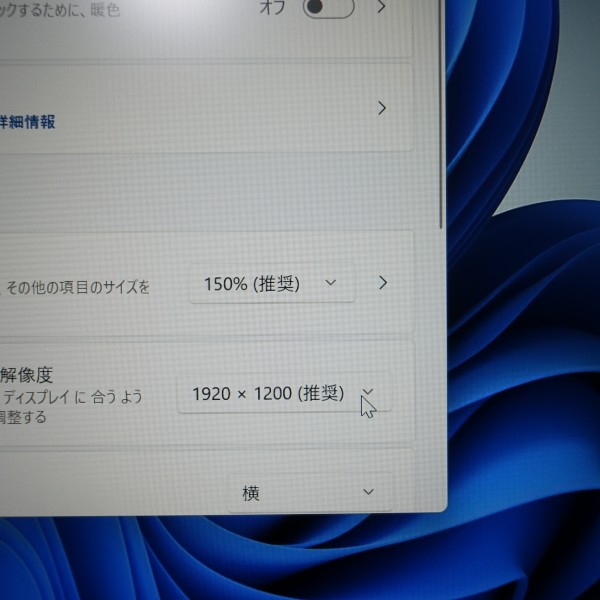 最大解像度は1920×1200ドットです。
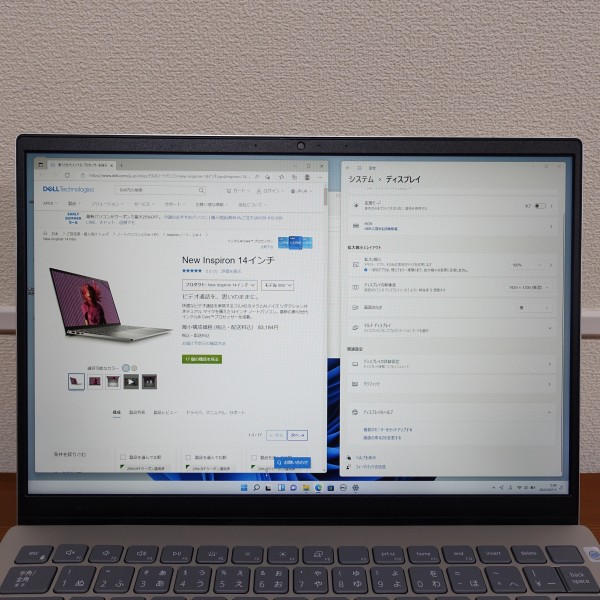 拡大表示せず100%表示で使ってみましたが、小さすぎて見づらく感じることはありませんでした。ただし、このあたりの受け止め方には個人差があると思います。
 スペック表に「IPS」という表記はありませんが、「広い視野角(WVA)」パネルという記載があるので、従来モデルと同様、おそらくIPSと同等レベルの画質を実現したパネルを搭載していると思われます。
 自分で撮影した風景写真を映し出してみました。
色域は45% NTSCとなっており、あまり広くありません(マニュアル参照) 。なので、忠実な色再現性が求められるクリエイティブワークに使うのは厳しいかもしれません。実際に見てみると、ちょっと黄色や赤色の暖色系が強く出る印象を受けます。
発色も落ち着いた感じで、すごく色鮮やかという印象は受けないですね。ビビッド感はなく、しっとりとした色調だと思います。
 ただし、動画を見る程度であれば、個人的にはそれほど発色は気にならないですね。
 非光沢パネルを採用しています。
非光沢パネルは、色の鮮やかさでは光沢パネルに劣りますが、映り込みが発生しにくく、長時間見続けたときの眼の疲れを軽減できます。なので実用性が高いと思います。
■キーボード
 個々のキーが独立したセパレートタイプを採用。
 特に小さなキー/変則的な配置のキーは見当たりません。
 コンパクトノートPCのため、テンキーは非搭載です。
 頻繁に利用するEnterキーが大きめのため、ストレス無く使えます。
 スリムタイプのノートPCのため、キーストローク(キーを押し込む深さ)は浅め。
 押した感触はちょっと柔らかめですが、個人的にはタイピングしていて使いづらさを感じることはありません。
 キーピッチ(キー間の距離)は19.05mm(マニュアル参照)。
 フルサイズのキーボードと同程度のキーピッチを確保しているため、窮屈さは感じないですね。
 標準でホワイト色のバックライトを装備しているため、暗い環境でも快適にキー操作可能。明るさは明暗の2段階が可能です。
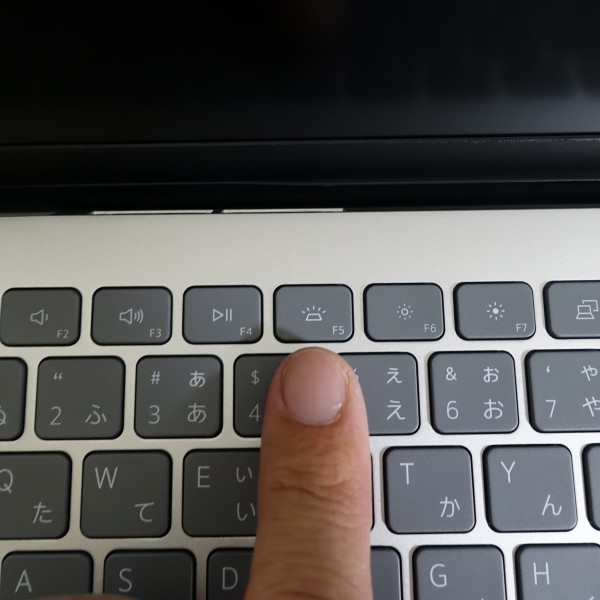 F5キーでオン/オフの切り替え、明るさの設定を実行できます。
 キーボードの右上に電源ボタンを配置。この位置に電源ボタンがあると、キータイピング中に誤って押してしまうことがありますが、軽く押すぐらいでは誤動作しません(強く押すとスタンバイになっていまいますが・・・)。
■タッチパッド
 タッチパッドはクリックボタンが一体となったタイプを採用。表面はすべすべしていて、思ったところにポインタを移動させることができます。
 クリックボタン部分の反応も良好です。
■左側面部
 上の画像の左から順に、電源アダプタポート、電源およびバッテリステータスライト、HDMI 1.4端子、USB 3.2 Gen 1端子、USB 3.2 Gen 2 Type-C(DisplayPort/PowerDelivery対応)端子が配置されています。
 左側面部のすべての端子類にケーブル・デバイスを接続するとこんな感じです。
■右側面部
 上の画像の左から順に、SDカードリーダー、USB 3.2 Gen 1端子、ヘッドホン/マイクロフォンコンボ端子が配置されています。
 右側面部のすべての端子類にケーブル・デバイスを接続してみました。SDカードを一番奥まで差し込んでも、上の画像を見てわかるとおり、結構はみ出すので、SDカードを挿したまま移動する際には注意が必要です。
 左右の側面部のすべての端子類にケーブル・デバイスを接続してみました。本体手前側に端子類は配置されていません。なので、キーボード操作時にケーブル類が邪魔になるケースは少ないと思います。
■前面部
 前面部に端子類は配置されていません。
 カバーを開けるときに指が引っかけやすいデザインを採用していますが、片手だけでカバーを開けきることはできません。両手を使ってカバーを開ける必要があります。
■背面部
 背面部にも端子類は配置されていません。
■底面部
 左右にスピーカー、下部に通気孔が配置されています。通気孔の右上には サービスタグラベルが貼り付けられています。
 中央には「Inspiron」のロゴが印字されています。
6)同梱物をチェック
Inspiron 14 Intel(5420)の同梱物をチェックします。
 ACアダプタと電源ケーブル。
 ACアダプタは片手で握れるくらいのコンパクトさを実現。
 厚みがあり、立方体の形状をしています。
 65W型のACアダプタを採用。
 結束バンドが付いており、使わない時はケーブルを束ねておくことができます。
 専用端子で接続して充電するタイプです。
 左側面部の一番奥にある電源端子に接続します。接続する際には左側面部側に少しスペースが必要になります。
 電源ケーブル。足でひっかけたりしたときに破断しないよう丈夫なつくりになっています。
 ACアダプタ側のケーブルと比べると、すごくケーブルが太くなっているのが分かりますね。
 ACアダプタと電源ケーブルを合わせた重量は329g。
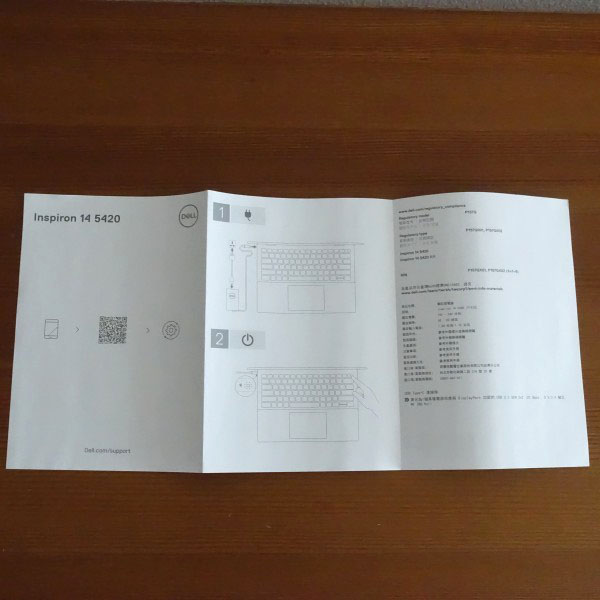 各パーツ詳細などを示したペーパーも同梱されています。
まとめ
 以上、Inspiron 14 Intel(5420)について見てきました。特徴をまとめると次のとおり。 DELL Webサイトの製品ページを確認する → Inspiron 14 Intel(5420)詳細情報 |
||||||||||||||||||||||||||||||||||||||||||||||||||||||||||||||||||||||||||||||||||||||||||||||||||||||||||||||||||||||||||||||||||||||||||||||||||||||||||||||||||||||||||||||||||||||||||||||||||||||||||||||||||||||||||||||||||||||||||||||||||||||||||||||||||||||||||||||||||||||||||||||||||||||||