DELLパソコンの購入に役立つ情報を提供するサイトです。
デル XPS 17(9700)について詳しく解説します。
デル XPS 17(9700)について詳しく解説します。
HOME > DELLノートブック製品情報 > デル XPS 17(9700)実機レビュー |
|
|
XPS 17(9700)は、17.0インチ液晶を搭載したノートPC。デルのハイエンドシリーズのXPSシリーズに属しています。
→XPSシリーズノートPC最新ラインアップ →デル17インチノートPC最新ラインアップ 
XPSは、DELLのノートPCにおいてハイパフォーマンスシリーズに位置づけられており、デザインの良さと高性能を両立させています。
XPS 17(9700)の主な特徴は次のとおり。 ・4辺スリムベゼル採用 ・非常にスリム/コンパクトな17インチノートPC ・アルミボディのスタイリッシュデザイン ・第10世代インテルCoreプロセッサを搭載 ・4K+パネル搭載モデルが用意されている ・Adobe RGB100%カバー/DCI-P3 94%カバーのディスプレイ搭載 ・NVIDIA GeForce GTX1650 Ti/RTX2060グラフィックス搭載モデルを選択可能 ・4つのUSB TypeC端子すべてがAlt Mode-DisplayPort/PowerDelivery/Thunderbolt 3に対応 液晶の4つの外枠(ベゼル)がスリムな4辺スリムベゼルを実現。画面への没入度を高めることができるうえに、ボディのコンパクト化に貢献しています。 さらに第10世代インテルCoreプロセッサ+16GB/32GBメモリ+NVIDIA GeForce GTX1650/RTX2060Ti搭載モデルを選択できるため、高い処理能力/描画処理能力を発揮できる仕様に構成可能です。 スタイリッシュなデザインに加えて、17インチノートPCとしてはコンパクト/スリムなボディに仕上がっているため、クリエイティブワークにオススメです。 DELL Webサイトの製品ページを確認する → XPS 17(9700) 【XPS 17(9710)レビュー】
XPS 17(9700)の後継モデルとしてXPS 17(9710)が提供されています。ボディの大きさ・デザインは共通していますが、XPS 17(9700)が第10世代インテルCoreプロセッサ搭載なのに対し、XPS 17(9710)は第11世代インテルCoreプロセッサを搭載。さらにXPS 17(9710)の方がグラフィックスが強化されています。詳しくはXPS 17(9710)レビューを参照してください。
    【目次】
・1)4辺スリムベゼル
・2)アルミボディのスリムデザイン ・3)高パフォーマンスを発揮できるスペック ・4)パッケージ別のスペックをチェック ・5)パフォーマンスをチェック ・6)特徴/使い勝手をチェック ・7)各パーツをチェック ・8)同梱物をチェック ・9)まとめ *ここに記載されているスペック・構成・価格は記事執筆時点のものです。最新情報については必ずDELL Webサイトでご確認ください。レビュー機はメーカーの貸出機です。
【レビュー機の構成】スプレマシー(UHD+タッチ・大容量メモリー&SSD・RTX2060搭載) 第10世代インテルCore i9-10885Hプロセッサ/32GBメモリ/1TB SSD/:NVIDIA GeForce RTX 2060 1)4辺スリムベゼル
 XPS 17(9700)では、パネルの4つの外枠(ベゼル)がすごくスリムなデザインを採用。
このおかげで、画面への没入度を高められるほか、ボディをコンパクトにすることができ、17インチディスプレイ搭載モデルでありながら、15インディスプレイ搭載モデルと同等のサイズを実現しています。
 また、一般的なパネルの縦横比率は16:9ですが、XPS 17(9700)では16:10のパネルを採用。縦方向に広く表示できるので、縦にスクロールすることの多いブラウザを使用するときなどに見やすいですね。またディスプレイの高さがあるので、画面を大きく感じます。
XPS 17の画面占有率は93.7%。同じく4辺スリムベゼルを採用したXPS 15の92.9%、XPS 13の91.5%を上回っています。
このため、ベゼルの存在が気になりにくく、画面への没入度を高めることができます。
 縦横比16:9のパネルを搭載した24インチ液晶モニタと比較するとこんな感じ。
2)アルミボディのスリムデザイン
 XPS 17(9700)は、アルミニウムボディを採用。CNC機械加工で削り出されているため、精密な仕上がりになっています。
 アルミ特有の高い質感を実現した、洗練されたデザインです。
 光が当たったところの反射がとても綺麗。
 アルミニウムならではスタイリッシュなデザインに仕上がっています。
 天板部はマット調の仕上がりですが、側面部および背面部は光沢のある仕上がりになっています。
 価格重視のモデルの場合、底面部は樹脂を用いることが多いのですが、XPS17(9700)ではアルミニウムを採用。
 照明が当たると、より煌びやかな印象を与えます。
 高級感溢れるデザインに仕上がっているため、満足度は高いと思います。
 カラーリングはシルバー&ブラックのみ。
 ボディの外側がシルバー、内側がブラックになっており、落ち着いた雰囲気を醸し出しています。
 パームレスト部分に、強度が高く軽いカーボンファイバを採用することにより、軽量化を実現しています。上の画像を見ると、カーボンファイバ特有の模様が浮き出ているのがわかりますね。
 厚さは約19.5mmしかありません。高性能グラフィックスを搭載できる17インチノートPCとしては非常にスリムです。
 すごく掴みやすいですね。
 スリムボディなのでシルエットがとても綺麗。
 シャープな印象です。
 重量は最小構成で2.11kg(最も重い構成で2.51kg)です。実際に計測したら2.505kg。
最小構成だと一般的な15インチノートPCと同じくらいか、ちょっと重いくらいの重量です。これぐらいの重さなら、がんばればなんとか外に持ち出して使えると思います(ちなみに昔のXPS 17は3.43kgもありました・・・)が、かなり頑張る必要があります。
 スリムなので持ちやすいのですが、
 重量があるので片手だけで持ちあげるのはちょっと厳しいかな。
 脇に抱えて持ったところ。この重さなら、通常は据え置きタイプとして使用し、必要に応じて室内を移動するぐらいが適当でしょうね。
 ボディに高い強度を誇るアルミニウム/カーボンファイバを採用しているため、ボディの強度は非常に高いですね。持ちあげているときにボディのよじれを感じることありません。したがって、安心して持ち運べます。
 17インチという大きめのディスプレイを採用しているので、ボディもそれなりに大きいのですが、スリムベゼルを採用していること/縦長のパネルを採用していることから、左右の幅があまりなく、ビジネスバックからも出し入れも割とスムーズ。そんなに左右が引っかかることなく取り出せます。
 スリムなので鞄の中での収まりもいいですね。
 ディパックからもさっと取り出せます。ボディが重いので、持ち運ぶときはディパックの方が重さを感じづらくていいかもしれません。
 ちなみに液晶部分は、上の画像の角度まで傾けることが可能です。
3)高パフォーマンスを発揮できるスペック
■CPU

CPUは、第10世代Core i7/i9搭載モデルを用意。ノートパソコンに用いられることの多い末尾に「U」が付いた省電力タイプではなく、「H」の付いた高性能タイプのプロセッサを搭載しています。
インテル Core i7-10750Hは6コア搭載プロセッサ。コア数が多いため、複数のタスクを同時処理する能力に優れています。インテル Core i7-10875H、Core i9-10885Hは8コア搭載です。
■メモリ
メモリは16GB/32GB搭載モデルを用意。一般的な用途(Web閲覧/ビジネスアプリの操作/動画再生など)であれば16GBの容量で十分だと思いますが、動画/画像の編集作業などのヘビーな作業を快適にこなしたい、という人向けに32GBメモリ搭載モデルも用意されています。
■ストレージ
ストレージはSSDのみを搭載。HDDは選択できません。
SSDは、HDDに比べて、高速アクセス可能/耐衝撃性に優れる/静か、というメリットがあります。容量512GB/1TB搭載モデルを選択可能。
■グラフィックス
グラフィックスには、NVIDIA GeForce GTX 1650Ti搭載モデルを選べます。高い描画処理能力を発揮できるので、動画/画像の編集作業を快適に行うことが可能。
GeForce RTX 2060は、GTX 1650Tiよりも上位に位置づけられるグラフィックス。このスリムさ/コンパクトさで、圧倒的性能を誇るRTXシリーズを搭載できるのは非常に魅力的です。
この記事執筆時点では、CPU内蔵タイプのグラフィックスを構成したモデルは用意されていないので、あくまで描画処理能力にこだわる大画面ノートPCとして位置づけられています。基本構成が充実しているので最小構成でも20万円台後半(税込)という豪華構成になっています。
この構成を見れば、デスクトップと同等クラスの性能を発揮できる仕様になっているのがわかりますよね。
4)各パッケージのスペックをチェック
XPS 17 (9700)のパッケージをチェックしてみましょう。
現時点では、4種類のプラチナと1種類のスプレマシーが用意されています。(それぞれのパッケージには、Office無し/付きモデルが用意されています)。
プラチナモデルはインテルCore i7プロセッサを搭載。プラチナモデルの選択肢としては、
・CPUの種類 ・メモリの容量 ・SSDの容量 ・ディスプレイの解像度 ・グラフィクス の5つが用意されています。 メモリの容量として、16GB/32GB搭載モデルを選択可能。SSDの容量として512GB/1TBのいずれかを選択できます。 さらにはディスプレイの解像度を選べます。表示の綺麗さにこだわるのであれば、UHD+(3840×2400ドット)のパネルを搭載したモデルがオススメですが、普通に動画を見る、Webを閲覧することができればOKで画質にはそれほどこだわらない、というのであればフルHD+パネルでも十分だと思います。 グラフィックスには、NVIDIA GeForce GTXシリーズの1650Tiに加えて、上位のRTXシリーズのRTX2060搭載モデルを選択できます。 スプレマシーモデルは、第10世代インテルCore i9+32GBメモリ+1TB SSD+NVIDIA GeForce RTX2060という、ノートPCとしては性能にこだわった仕様になっています。 5)パフォーマンスをチェック
XPS 17(9700)のパフォーマンスをチェックしてみました。レビュー機のスペックは次のとおり。
【スプレマシー(UHD+タッチ・大容量メモリー&SSD・RTX2060搭載)】
第10世代インテルCore i9-10885Hプロセッサ/32GBメモリ/1TB SSD/NVIDIA GeForce RTX 2060
負荷が軽めのゲーム「ドラゴンクエストX」のベンチマークソフトを実行してみました。
負荷が中程度のゲーム「ファイナルファンタジー14 漆黒の反逆者」のベンチマークソフトの結果は上の表のとおり。
重い負荷がかかる「ファイナルファンタジー15 」のベンチマークソフトの結果は上の表のとおり。
描画処理能力を測定するベンチマークソフト「3Dmark」の「Time Spy」のスコアは「5712」。
同じく「3Dmark」の「Fire Strike」のスコアは「13468」。 以上、負荷が高いゲームでも快適に楽しめるという結果が出ています。
第10世代インテルCore i9-10885Hプロセッサ/32GBメモリ/1TB SSD/NVIDIA GeForce RTX 2060グラフィックスというハイスペック構成のため、基本性能の高さに加え、描画処理能力も優れているのがわかります。
6)特徴/使い勝手をチェック
XPS 17(9700)の特徴/使い勝手をチェックします。
■搭載している端子類
XPS 17(9700)に搭載されている端子類は次のとおり。
・Thunderbolt 3(Power DeliveryおよびDisplayPort対応)×4
・SDカードリーダー ・ヘッドホン/マイクロフォンコンボジャック USB端子は合計4つ(右側面部に2つ、左側面部に2つ)装備されていますが、すべてType-C端子。従来からあるType-A端子は用意されていないので、Type-A端子を重用している場合は注意が必要です。
 ちなみにXPS17(9700)には、「USB-C to USB-A v3.0およびHDMI v2.0変換アダプター」が同梱されています。このアダプタにはUSB Type-A端子とHDMI端子が搭載されています。なので、このアダプタを使えば、USB Type-A接続タイプのデバイスを利用できます。
XPS 17(9700)に搭載されている4つのUSB Type-C端子はすべて、Alt Mode-DisplayPort/PowerDelivery/Thunderbolt 3に対応。
Thunderbolt 3端子と対応機器を接続することで、最大40 Gbpsという圧倒的速さでデータをやりとりすることが可能。これは一般的なUSB 3.1(Gen 1)の約8倍、高速なUSB 3.1(Gen 2)規格の約4倍の数値です。
XPS 17(9700)は、動画/画像編集を念頭に置いた設計になっているため、大容量データのやりとりが必須となります。4つのUSB端子すべてがThunderbolt 3に対応しているので、どの端子に接続しても高速データ転送できるのは非常に使い勝手がいいと思います。
■映像出力
 XPS17(9700)には、外部映像出力端子として、USB Type-C(DisplayPort対応)端子が4個用意されています。HDMI端子は搭載されていません。
 4個あるUSB Type-C端子のどれでも外部出力可能。
日頃は、大画面モニタに接続して作業する場合には、USB Type-C入力端子を備えたモニタに接続することにより、USB Type-Cケーブル一本で接続するだけで、外部映像出力と充電を同時に行うことができます。
 配線をすっきりさせることができるうえ、個別にケーブルを抜き差しする必要がないのですごく便利だと思います。
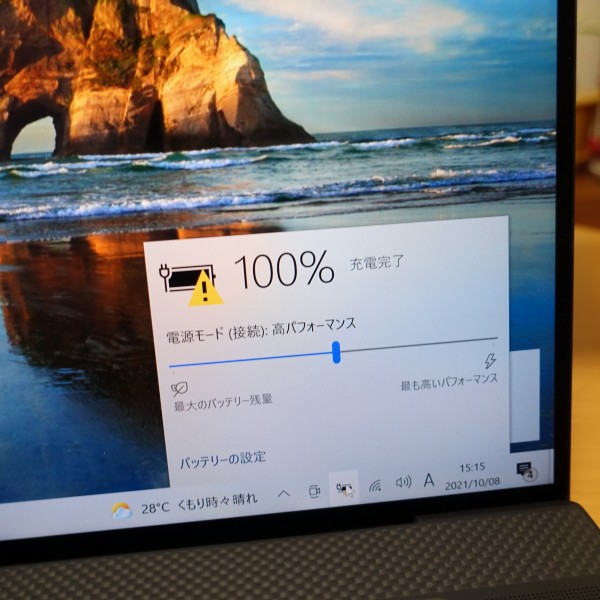
ただし、通常速度で充電を実行するには、モニタ側の最大対応電源がPCの電源を上回っている必要があります。XPS17(9700)の場合、130W型のACアダプタを採用しているため、モニタはそれを上回る電力を供給できる仕様のモデルを用意する必要があります。

供給電力が下のモニタに接続してみたところ、充電は可能ですが、充電速度が遅くなる警告が出ました。
 HDMI入力端子しかないモニタに接続したい場合、USB Type-C/HDMI変換アダプタを介してHDMIケーブル経由で接続すればOK
4KテレビにUSB Type-C/HDMI変換アダプタを介してHDMIケーブル経由で接続したところ、4Kの解像度(3840×2160ドット)で出力することができました。
 3画面同時出力してみたところ。かなり広い表示領域を確保できるので、作業効率を大幅にアップさせることができます。
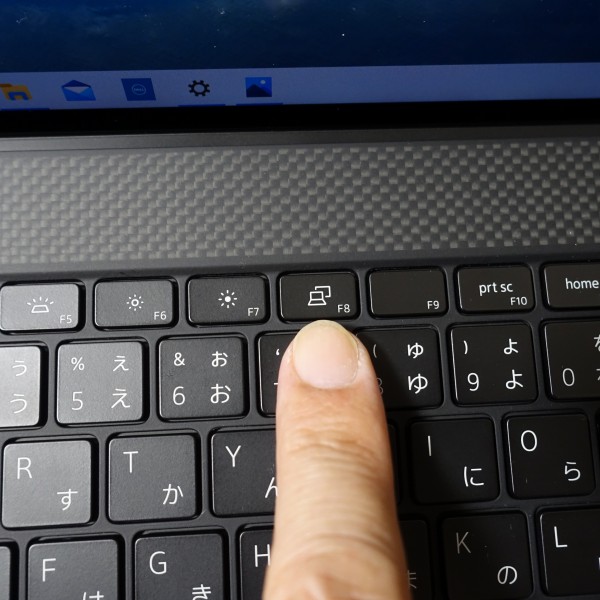 外付けの液晶モニタを接続した際、「設定」画面で表示方法を選択できますが、F8キーを押して表示方法を切り替えることもできます。
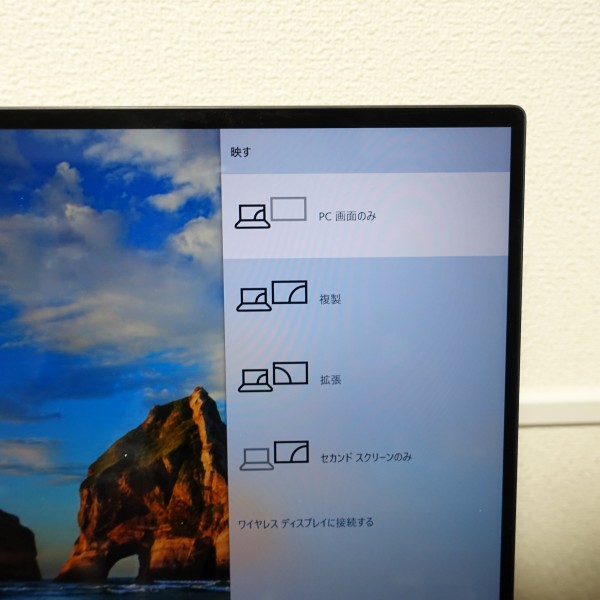 F8キーを押すと、右側にメニューが表示され、「PC画面のみ」「複製」「拡張」「セカンドスクリーンのみ」の中から選択できます。すぐに切り替えられるのは便利です。
■指紋認証/顔認証あり
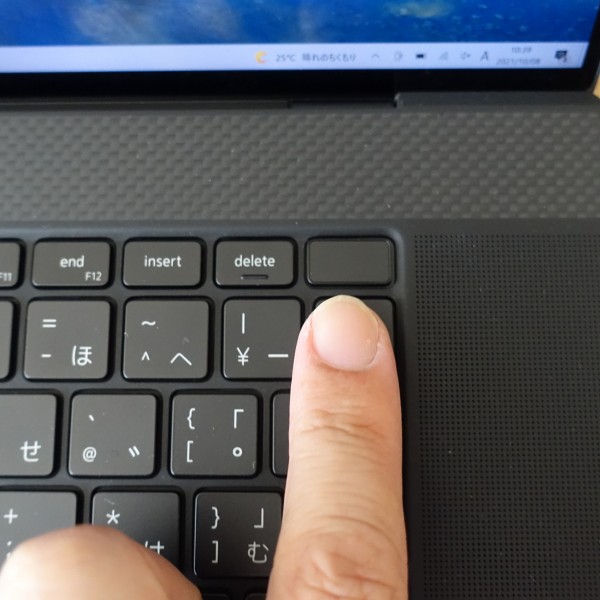 キーボード右上に配置されている電源ボタンに指紋認証リーダーが装備されているので、指紋認証によるログインが可能です。
 この位置に電源ボタンがあると、キーボード入力時に誤って押してしまう可能性がありますが、しっかりと押さないと反応しません。軽く押したぐらいでは誤動作しないので安心です。

またスリムベゼルながら、ディスプレイ上部にIRカメラを搭載しており、顔認証も実行できます。
■WiFi6対応
インテルWiFi6チップセットを搭載したKiller AX1650を採用しているため、WiFi6環境を構築していれば、より高速なネット接続を実現できます。
【規格による通信速度の違い】
WiFi6の環境を構築していれば、より高速なネット接続が可能です。
■起動時間
起動時間(電源ボタンを押してからデスクトップ画面が表示されるまで)を計測してみました。
1回目→15.68秒 / 2回目→16.91秒 / 3回目→17.17秒 17秒程度で起動可能。このぐらいの速さで起動するのであれば、そんなに待たされる感じはないです。 ■バッテリ駆動時間
XPS17(9700)では、97WHrという大容量バッテリを搭載。DELL Webサイトの製品ページにバッテリ駆動時間が次のように記載されています。
■フルHD+モデル→WordまたはExcelなどの生産性アプリケーションを使用する場合は最大23時間25分、Netflixストリーミングのストリーミング再生では最大13時間8分の使用が可能 ■UDH+モデル→生産性アプリケーションを使用する場合は最大14時間8分、Netflixストリーミング再生では最大7時間28分 バッテリ駆動時間を実際に計測してみました(レビュー機はUHD+パネル搭載モデル。フルHDパネルの方が消費電力が小さいのでバッテリ駆動時間は長くなると思います)。 [条件] ディスプレイ輝度:80/電源モード:高パフォーマンスでYouTubeの動画を標準サイズで再生しつつ、Web閲覧/テキスト入力などの操作を行う 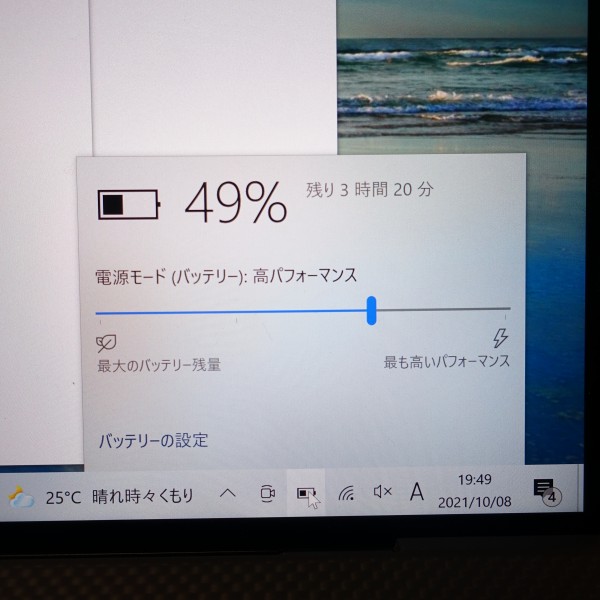 【バッテリ駆動時間】
3時間で46%のバッテリを消費。単純計算で約6時間40分バッテリが持つことになります。
なお、動画再生はバッテリを消費するので、動画再生を行わず一般的な作業だけを行う場合にはもっとバッテリ駆動時間は延びると思います。あくまで参考値としてください。
17インチノートPCで6時間強バッテリが持つのはなかなか優秀だと思います。
■充電時間
XPS17(9700)の充電時間を計測してみました。
充電を実行したときの充電状況は上の表のとおり。1時間で約52%の充電が可能。さきほどのバッテリ駆動時間(6時間分40分)をベースにすれば、1時間の充電で約3時間20分強の駆動が可能になる計算です。
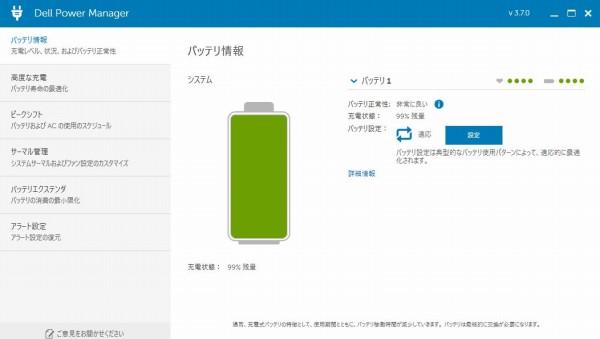 XPS17(9700)では、同梱されるDELL Power Managerツールを使って、充電方法を選択できます。
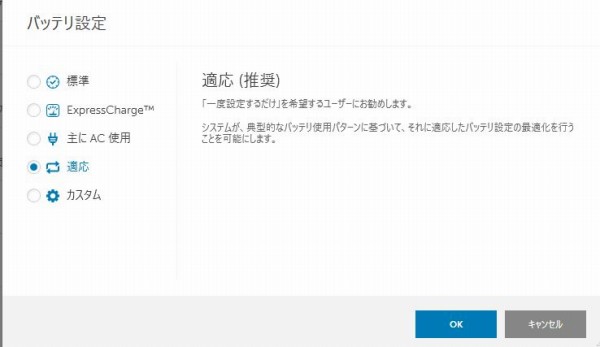 「バッテリ情報」-「バッテリ設定」を確認すると、デフォルトでは「適応」になっています。バッテリ設定の最適化が実行されるため、このモードが推奨されています。
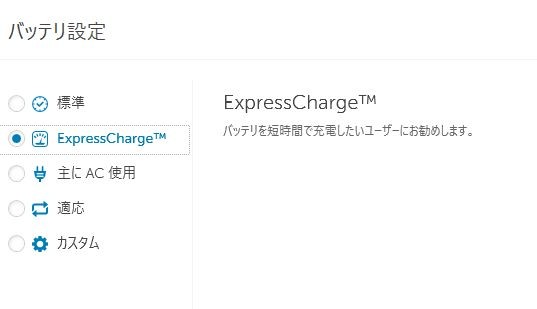 「ExpressCharge」を選択すると、急速充電を実行することが可能。ただし、常にExpressChargeを実行すると、バッテリの寿命が短くなる可能性があるので、急いで充電する必要がある場合以外は、推奨されている「適応」モードを選択した方がいいと思います。
■光学ドライブ非搭載
XPS17(9700)には光学ドライブは搭載されていません。非搭載にすることで、ボディをコンパクト/スリムにすることができます。なので、DVDなどのメディアを使いたいときは、外付けの光学ドライブを接続する必要があります。
■強力な排熱機構を採用
 高性能グラフィックスを搭載しているため、適切に排熱しなければ、処理速度が低下してしまいます。XPS 17(9700)では、デュアルオポジットアウトレットファンを搭載。全体的な通気量が増加するため、温度低下に寄与します。
また大きなベイパーチャンバーを搭載しており、放熱効果を高めています。
 底面部には大きめの通気孔を配置。
 背面部下にも通気孔が配置されており、ここから排熱される仕組みです。
 デザインが重視されるため、この部分の通気孔は目立たないよう配慮されています。
Webを見たり、動画を再生したり、という負荷がそれほどかかっていない状態ではファンの音はほとんど気になりません。負荷がかかったとき(たとえばベンチマークテスト実行時)、排熱のためファンの回転数が上がりますが、多少風切り音が気になる程度で、すごくうるさいという印象は受けませんでした(このあたりの受け止め方には個人差があると思います)。
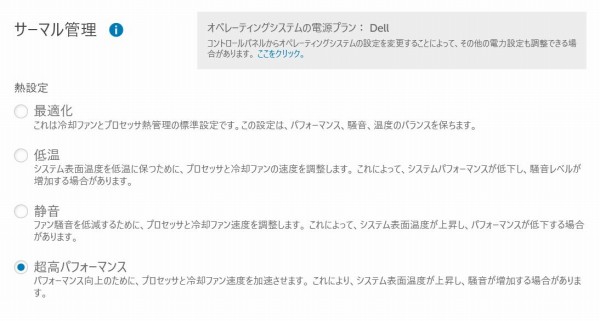 前述した「Dell Power Manger」ツールの「サーマル管理」の項目で、熱設定を選ぶことができます。静かに使いたいときには「静音」、パフォーマンス重視なら「超高パフォーマンス」というようにニーズに合わせて選ぶことが可能です。
■クワッドスピーカー搭載
 スピーカーは、キーボードの左右に1つずつ(1.5W×2)、
  底面の左右に1つずつウーファ(2.5W×2)の
計4つのスピーカーを搭載したクワッドスピーカーシステムを採用(合計8W)。
 机に音が反射する形になり、広がりのあるサウンドを楽しめます。ウーファを搭載することでしっかりと重低音を響かせることができます。
実際に音楽を聴いてみましたが、高音がシャカシャカする感じは耳に残りますね。クリア感はあるのですが、もう少しマイルドな感じの方が聞きやすいかも(このあたりの受け止め方には個人差があると思います)。 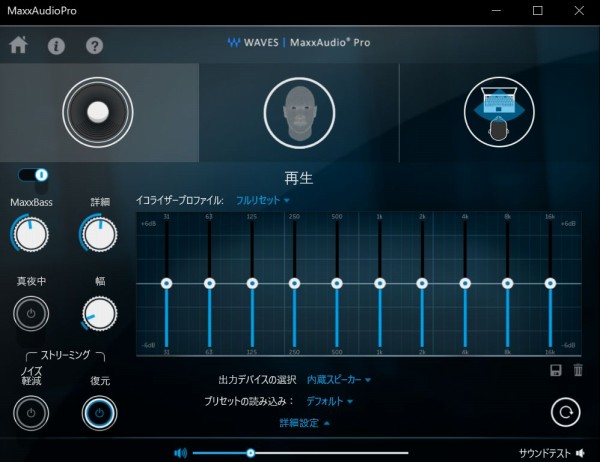 同梱されているMaxxAudio Proツールを使えば、事前定義されたプロファイルやイコライザを使って、自分好みのサウンドにチューニングできます。
■ファンクションキーの機能を簡単に切り替え可能
 キーボードの一番上の列にファンクションキーが配置されています。デフォルトでは、キーに記載されているイラストで示された機能を利用することができます(輝度/音量の調整など)。
ファンクションキーには別の機能も割り当てられています(F7キーを押すと全角カナに変換、F10キーを押すと半角英数に変換など)が、デフォルトではこれらの機能を利用できず、ファンクションキーのロックを解除する必要があります。  これまで、ロックの解除はBIOSでしかできないモデルもあったのですが、XPS17(9700)ではFnキーとescキーを同時に押すことで、簡単にファンクションキーのロック/ロック解除を切り替えることができます。
7)各パーツをチェック
XPS 17(9700)の各パーツをチェックします。
■ディスプレイ
 ディスプレイは17.0インチパネルを搭載。前述したとおり、16:10の縦横比率のパネルを採用しています。FHD+パネル搭載モデル/UHD+パネル搭載モデルを選択できます(レビュー機はUHD+パネル搭載モデル)。それぞれの仕様は次のとおり。
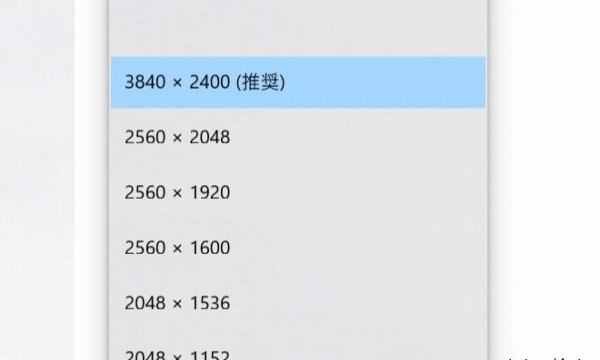 UHD+パネルは、FHD+の4倍のドット密度を実現。
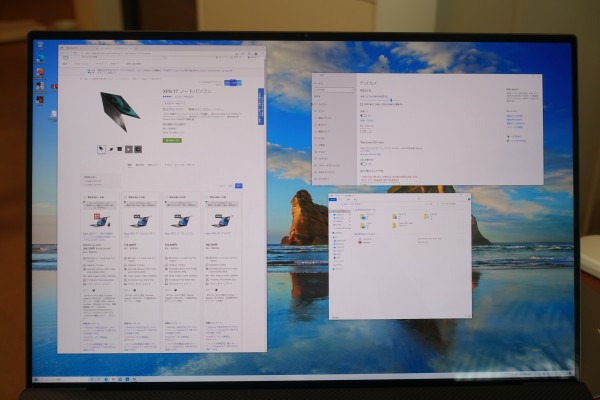 より精細感のある表示が可能です。17インチという大きなパネルを採用しているので、FHD+の解像度ではちょっと持て余すかもしれません。広い表示領域を確保したければ、UHD+パネルがオススメです。
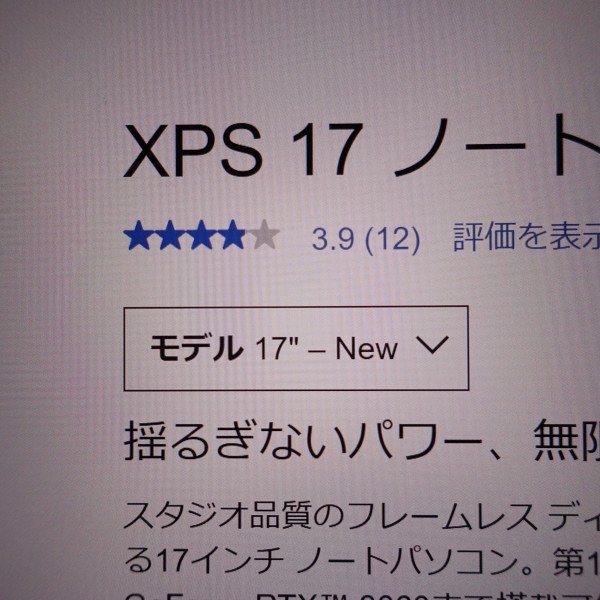 また解像度が高いと、文字が滑らかに表示されるため、見やすいです。
【光沢/反射防止パネル】
FHD+は非光沢パネル、UHD+パネルは光沢パネル(反射防止あり)を採用。
 上の画像の左が光沢パネル(反射防止あり)を搭載したXPS 17(9700)、右が非光沢パネルを搭載したXPS 13(9305)です。
光沢パネル(反射防止あり)の方が色の表現が鮮やかなのがわかります。
 非光沢パネルの場合、映り込みやぎらつきが少ないので長時間作業する際の眼の疲れを軽減できますが、色の鮮やかは光沢パネルに劣ります。
光沢パネル(反射防止あり)は、光沢パネルと非光沢パネルのいいとこ取りをしたパネルで、光沢パネルよりも映り込みが発生しづらく、非光沢パネルよりも色の表現が鮮やかです。
実際に光沢パネル(反射防止あり)を使ってみましたが、多少映り込みは発生しますが、ギラギラしてすごく見づらいという印象は受けませんでした。
【タッチパネル】

FHD+パネルは非タッチパネル、UHD+パネルはタッチパネルです。
タッチパネルだと、ちょっと指で操作したいときに便利です。
【輝度】
どちらも輝度が500ニットの明るいパネルを搭載しているため、くっきりと表示させることができるうえ、明るい環境でも見やすいと思います。
【色域】
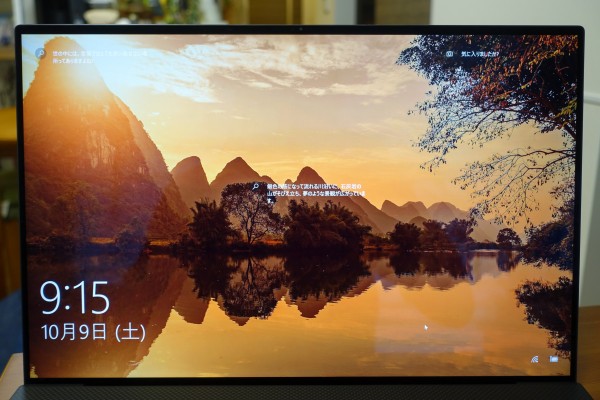 FHD+パネル/UHD+パネルの両方で、Adobe RGBカバー率100%を実現。さらにAdobe RGBよりも広い色域を表現できるデジタルシネマの規格DCI-P3のカバー率94%を実現し、広い色範囲を表示することができます。一般的なモニタよりも、多くの色を忠実に表現できるため、クリエイターワークにぴったりです。 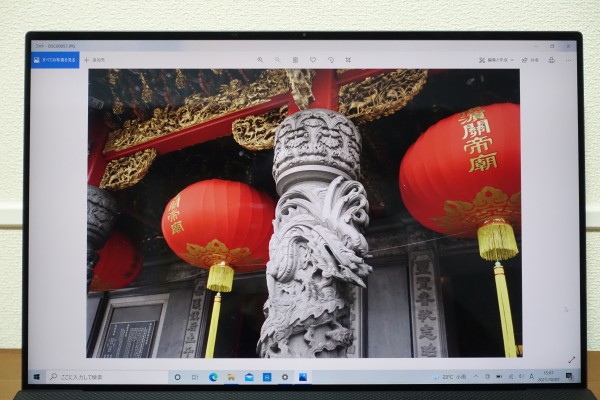 自分で撮影した風景写真を映し出してみました。色の描写が鮮やかなうえ、暗いところもしっかり表現されています。個人的にはちょっと赤が強く出ている印象があります。
 視野角も広く、斜め方向から見ても見え方に変化はほとんどありません。
【リフレッシュレート】
なお、リフレッシュレートに関する記載はないのでおそらくは60Hzでしょう。ゲーム向けの場合144hzが採用されることが多いので、快適に楽しみたい場合にはちょっと不満が残りそうです。
【Webカメラ】
 ディスプレイの上部にカメラ、マイクを搭載
 カメラ使用時には、横にある白色のランプが点灯します。
■キーボード
 通常、17インチノートPCの場合、テンキーを搭載するモデルが多いのですが、XPS 17(9700)では非搭載です。
非搭載だと、数字入力する場合にちょっと面倒ですが、キーボードがボディの真ん中に配置されるため 、キー入力するときに画面の中心に体を配置できるというメリットがあります。 動画・画像の編集作業を行うときには、ずっと画面を見続けることになるので、画面の中心に体の軸を合わせることができるほうが、ストレスは少ないと思います。 またキーボードを中央に寄せることで空いた左右のスペースにはスピーカーを配置しています。 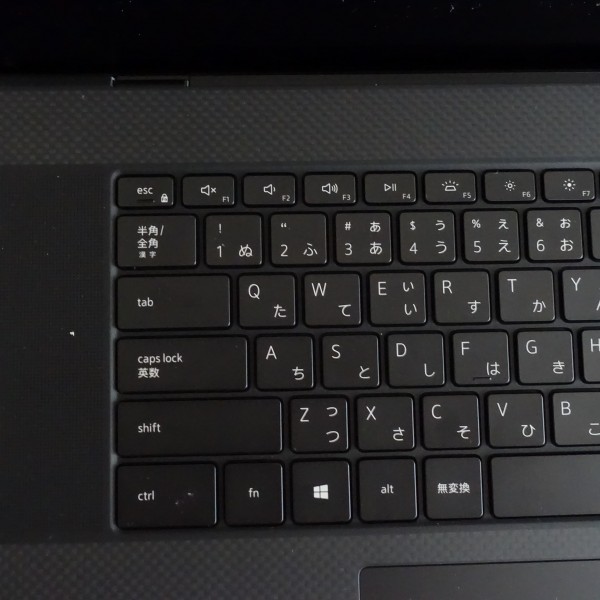 テンキー非搭載とすることでキーボード配置に余裕がありますね。小さいキーや変則的な配置のキーは見当たりません。
 唯一、上下の矢印キーがちょっと小さめになっています。
 Enterキーは大きめで押しやすいです。
 キートップは平べったい形状をしており、すべすべしていて滑りがいいですね。指を動かしやすいです。
 キーストローク(キーを押し込む深さ)はそれほど深くはありませんが、スリムノートPCとしては結構しっかり確保されていると思います。キーを押したときの反発もほどよい感じで、打鍵音もそれほど大きく感じません。
 キーピッチ(キー間の距離)は19.05mm(マニュアル参照)。
 さすがは17インチノートPC。ボディが大きめのため、フルサイズのキーボードを採用しています。なので、窮屈さは感じません。
 キーボードにはホワイトのバックライトが装備されているので、暗い環境でも快適なキータイピングが可能。明るさは2段階の設定が可能です。
 F5キーを押すことで、オン/オフの切り替え、明るさの設定が可能です。
 キーボードに傾斜は設けられておらず、キーボード面はほぼフラットです。
■タッチパッド
 タッチパッドはクリックボタンが一体となったタイプを採用。非常に大きいです。表面はつるつるしており、すごく滑りがいいですね。反応もよく、ストレス無くポインタを移動できます。
 クリックボタン部分の押し込む深さもほどよい感じ。クリック音も「カチャカチャ」という耳障りな音ではなく「タンタン」という軽快な音で心地いいです。
 パームレスト部分はカーボンファイバを採用。
表面はしっとりとした感触で、手の平を置いておいてもべとつきにくく、長時間キータイピングする際にも、気持良く作業できると思います。
 パームレスト部分が広いので、キーボード操作時に手のひらだけでなく手首まで置いておけます。なので、長時間タイピングするときに疲れにくいと思います。
■右側面部
 上の画像の左から順に、Thunderbolt 3(PowerDeliveryおよびDisplayPort対応)×2、フルサイズSDカードリーダー、3.5 mmヘッドホン/マイクロフォンコンボジャックを配置。
 右側面部のすべての端子類にケーブル・デバイスを接続したところ。SDカードを一番奥まで挿しても、少しはみ出します。
■左側面部
 左側面部。上の写真の左から順に、くさび型ロックスロット、Thunderbolt 3(PowerDeliveryおよびDisplayPort対応)×2を配置。
 なお、XPS 17(9700)には電源端子が設けられていません。他のXPSシリーズのノートPC同様、USB Type-C端子に接続するタイプを採用しています。したがって、充電中は、使えるUSB端子は3つになります。
なお、4つあるどのUSB Type-C端子でも充電可能です。
 左側面部のすべての端子類にケーブル・デバイスを接続したところ。
 左右の側面部のすべての端子類にケーブル・デバイスを接続するとこんな感じになります。
本体手前側に端子類が配置されていないので、キーボード操作時にケーブル類が邪魔になるケースは少ないと思います。
■前面部
 前面部中央にライトを配置。
 充電時、ライトが白色に点灯します。
 カバーを開けるときに前面部の上下が密着しており隙間があまりないので、指を引っかけにくいですね。このあたりはデザイン性重視です。
 ゆっくりとであれば片手だけでカバーを開けることが可能。いちいち両手を使わなくてもいいのは便利です。
■背面部
 背面部に端子類は配置されていませn。
■底面部
 底面部。背面部側に通気孔が配置されています。左右に穴が開いていますが、ここにそれぞれウーファーが配置されており、低周波のオーディオ出力を強化します。
8)同梱物をチェック
XPS17(9700)の同梱物をチェックします。
 ACアダプタと電源ケーブル。
 この構成ではグラフィックスにNVIDIA GeForce RTX 2060を搭載しており、消費電力が大きいため、ACアダプタも大きめ(同梱されるACアダプタは、構成により異なる可能性があります)。
 平べったい形状をしています。
 ケーブルは、ACアダプタに巻きつけることが可能。
 ストッパが付いているので固定できます。このスタイルだと、コンパクトに収めることができますが、いちいちケーブルを巻きつける必要があるうえに、ストッパが外れやすいので、個人的にはマジックテープで留めるタイプの方が好きかな。
 130W型のACアダプタを採用。
 接続端子には、USB Type-C端子を使っています。
 XPS17(9700)には、USB Type-C端子が4つ搭載されていますが、いずれでも充電可能。
 電源ケーブルは、足を引っかけたりしたときに破断しないよう丈夫なつくりになっています。
 ACアダプタと電源ケーブルを合わせた重量は448g。ちょっと重めです。
 前述したとおり、「USB-C to USB-A v3.0およびHDMI v2.0変換アダプター」が同梱されています。
 このアダプタを活用することで1つのUSB Type-C端子でUSB Type-A端子とHDMI端子が利用可能になります。
 持ち歩くときはケーブルを収納できますが、
 使うときにはケーブルを伸ばします。
 利用する際には、約10cmぐらいのスペースが必要になります。
 重量は23g。軽くてコンパクトなので携帯しやすいと思います。
 別途アダプタを購入しなくても、最初から同梱されているのですごく便利。
 各部名称などを示したペーパーも同梱されています。
まとめ
 以上、XPS 17(9700)について解説しました。主な特徴をまとめると次のとおりです。
・4辺スリムベゼル採用 ・非常にスリム/コンパクトな17インチノートPC ・アルミボディのスタイリッシュデザイン ・第10世代インテルCoreプロセッサを搭載 ・4K+パネル搭載モデルが用意されている ・Adobe RGB100%カバー/DCI-P3 94%カバーのディスプレイ搭載 ・NVIDIA GeForce GTX1650 Ti/RTX2060グラフィックス搭載モデルを選択可能 ・4つのUSB TypeC端子すべてがAlt Mode-DisplayPort/PowerDelivery/Thunderbolt 3に対応 スリムでスタイリッシュなボディ+高い描画処理能力を実現したハイエンドの大画面ノートPCに仕上がっています。 動画/画像の編集作業などのクリエイティブワークがメインのユーザー層にとっては非常に魅力的だと思います。 DELL Webサイトの製品ページを確認する → XPS 17(9700) |
||||||||||||||||||||||||||||||||||||||||||||||||||||||||||||||||||||||||||||||||||||||||||||||||||||||||||||||||||||||||||||||||||||||||||||||||||||||||||||||||||||||||||||||||||||||||||||||||||||||||||||||||||||||||||||||||||||||||||||||||||||||||||||||||||||||||||||||||||||||||||||||||||