DELLパソコンの購入に役立つ情報を提供するサイトです。
27インチ液晶パネル搭載のU2723QEの詳細なレビューを示します。
27インチ液晶パネル搭載のU2723QEの詳細なレビューを示します。
|
|
U2723QEモニタは、27インチパネル搭載の液晶モニタです。DELLモニタの個人向け上位シリーズであるUシリーズに属しています。 
U2723QEモニタの主な特徴は次のとおり。
・27インチの4Kパネル搭載 ・表示の綺麗なIPSパネルを採用 ・sRGBカバー率100%を実現。さらにsRGBよりも広い色域を表現できるDCI-P3色空間カバー率98%を実現 ・非光沢パネル採用のため、映り込みがほとんど発生しない ・多彩な調整機能を用意 ここでは、U2723QEモニタについて詳しくレビューしたいと思います。 DELL Webサイトの製品ページを確認する → Dell U2723QEモニタ詳細情報 【参考】Dell U2723QE動画
Dell U2723QEモニタに関する動画をYouTubeにアップしています。
【レビュー目次】
・1)27インチのIPSパネルを搭載
・2)シルバーを基調としたスタイリッシュなデザイン ・3)特徴・使い勝手をチェック ・4)デイジーチェーン接続が可能 ・5)各パーツをチェック ・6)各種設定が可能 ・7)同梱物をチェック ・まとめ *ここに記載されているスペック・構成・価格は記事執筆時点のものです。最新情報については必ずDELL Webサイトでご確認ください。レビュー機はメーカーの貸出機です。
1)27インチのIPSパネルを搭載
【U2723QEモニタの主なスペック】
U2723QEモニタの主なスペックは上の表のとおり。
 【27インチパネル搭載】
 27インチパネルを搭載。
 14インチノートと接続してみました。当たり前ですが、ノートPCのパネルよりも画面が大きいので、作業しやすいです。
 B5サイズのノートと比べたところ。
 結構画面は大きく感じますね。
【4K対応】
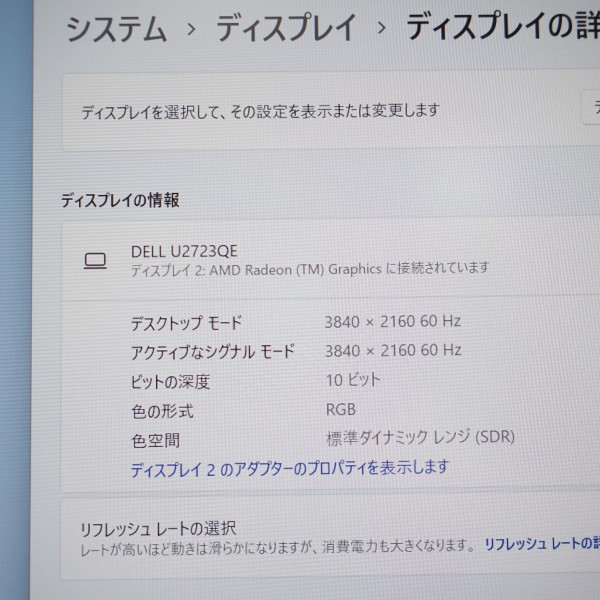 最大解像度は4k対応の3840×2160ドット。非常に解像度が高いです。
 QHDやFHDの解像度パネルと比べて広い表示領域を確保できます。
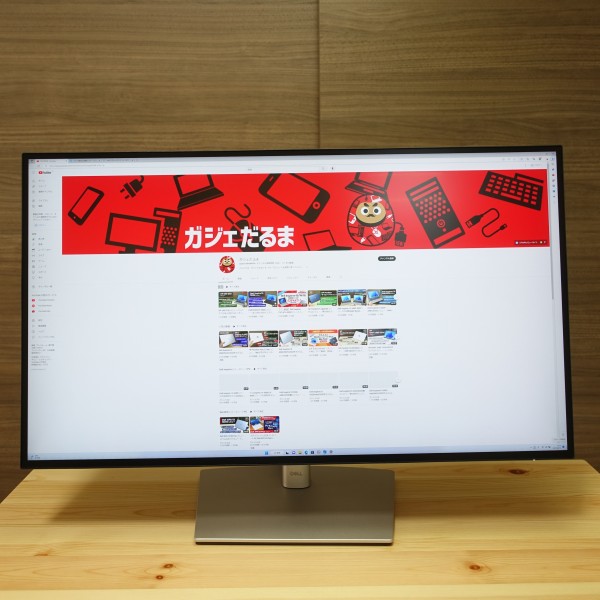 100%表示のままでもなんとか文字は読めますが、個人的にはちょっと小さすぎる印象。
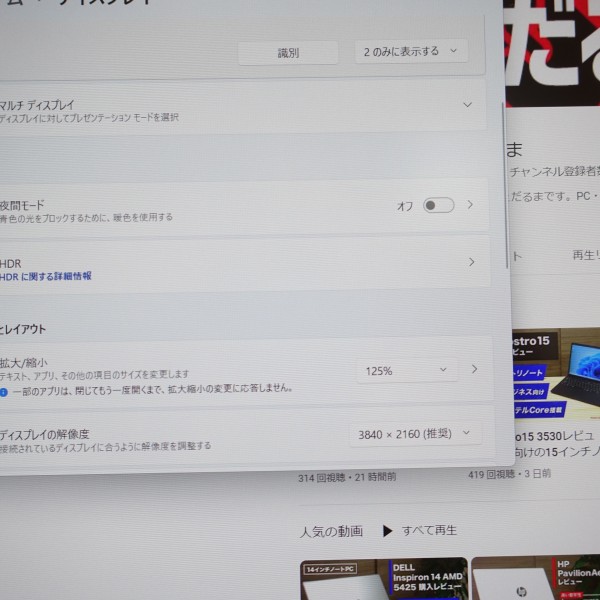 推奨値は150%ですが、私見では125%であれば、それほど見づらさは感じませんでした。
 このあたりの受け止め方には個人差があると思います。
【IPSパネル搭載】
モニタに一般的に用いられるパネルとしてTN/VA/IPSの3種類が挙げられますが、本モニタには表示の綺麗なIPSパネルを採用。
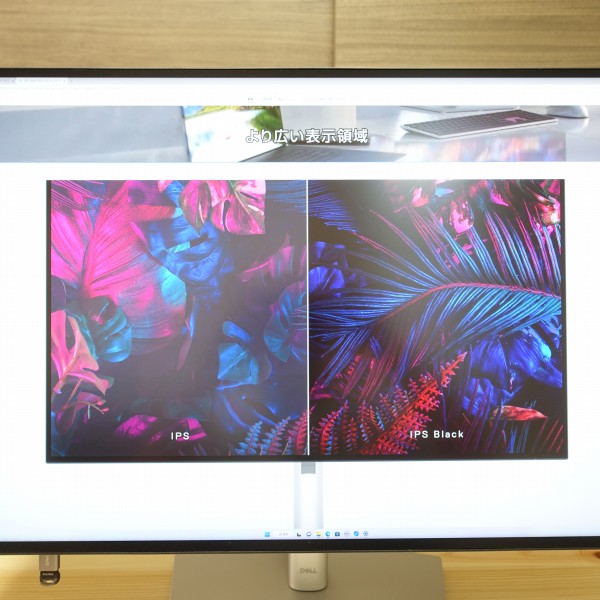 一般的なIPSパネルよりも、より黒が引き締まって見えるIPS Blackテクノロジーを採用しています。
 確かに黒い部分の描写が綺麗。
 2000:1のコントラスト比を実現しているので、メリハリがあります。
 色鮮やかな表現が可能。
 動画も楽しめます。暗い部分もしっかりめに描写できています。
 IPSパネルは視野角が広いので、斜め方向から見ても見え方に大きな変化がありません。
【広い色域】
 sRGB 100%という色域を確保しており、より忠実に色を再現することが可能。
 sRGBとは、色空間の標準規格の一つです。異なるデバイス間で画像/映像をやり取りする際に、機種による特性の違いを発生させることなく、同じ色味を再現することが可能です。
 さらにsRGBよりも広い色域を表現できるデジタルシネマの規格DCI-P3のカバー率98%も実現しています。
 色域の狭いパネルを搭載した14インチノートに同じ画像を映し出してみました。14インチノートのパネルの方は暖色系が少し黄色っぽく表現されていますが、本モニタではそうした現象は発生していないのがわかります。
 したがって、厳格な色管理が必要とされるクリエイターワークにも使えると思います。
 非常に色鮮やかですが、ナチュラルな仕上がりなので、映像を堪能したい人にもおすすめ。
【非光沢タイプ】
 非光沢タイプのパネルを採用しているため、照明などの映り込みが発生しにくく、長時間パネルを見続けても目が疲れにくいです。
【輝度】
輝度とは、ディスプレイの明るさのこと。数値が大きい方が明るいパネルであることを示します。明るいパネルの方が、周りの環境が明るくても見やすい、という特徴があります。

一般的なモニタの輝度は200〜250cd/m2ですが、本モニタは輝度が400cd/m2という明るいパネルを採用。個人的には最大輝度にすると結構明るく感じます。輝度が上がると、色鮮やかさも増します。
【VESA DisplayHDR 400対応】
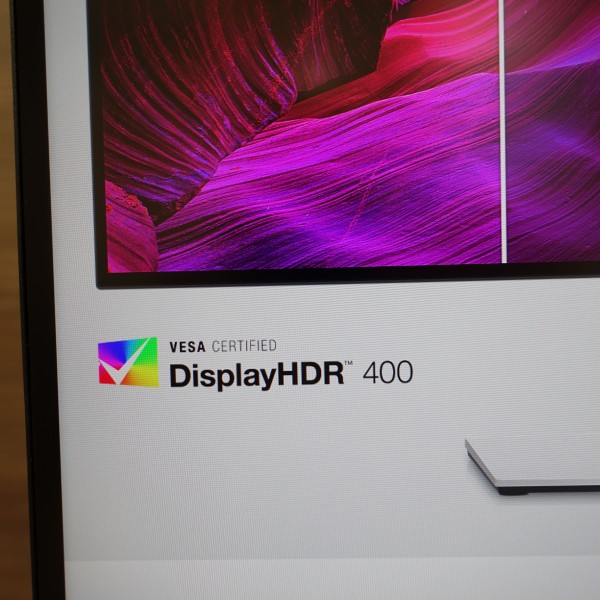 本モニタは、米VESAが策定したHDR(High Dynamic Range)規格である「VESA DisplayHDR 400」の認証を受けています。
 明るい部分と暗い部分の階調の両方とも犠牲にすることなく、
 綺麗に表現することが可能です。
【ComfortVew Plus対応】
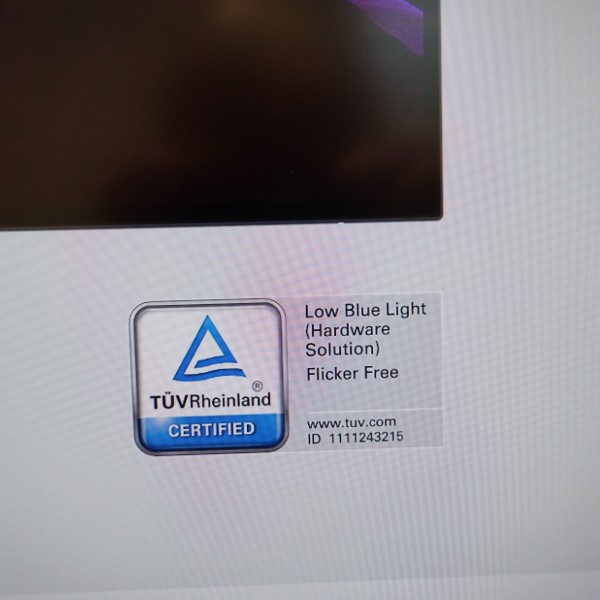 ブルーライトを低減できるComfortView Plus機能(低ブルーライトハードウェアソリューション)を搭載。オン/オフの切り替えなく常に稼働しています。
 ソフトウェアタイプのブルーライト低減機能を利用した場合、色彩が損なわれることがあります(上の画像の左)が、ComfortView Plusの場合、鮮やかな色彩を保ったままブルーライトの発生を低減できます(上の画像の右)。
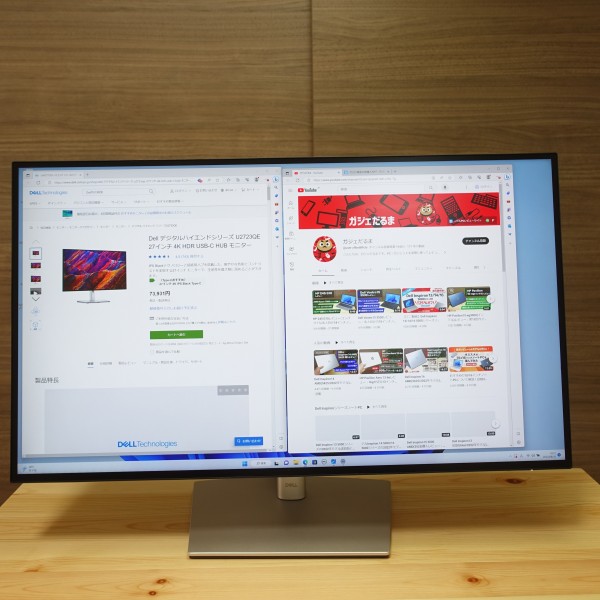 実際にパネルを見ていて、色合いが変に感じることはありませんでした。というか、この色表現で、ブルーライト低減機能がオンになっているとはまったく思いませんね。
【出荷時補正レポート同梱】
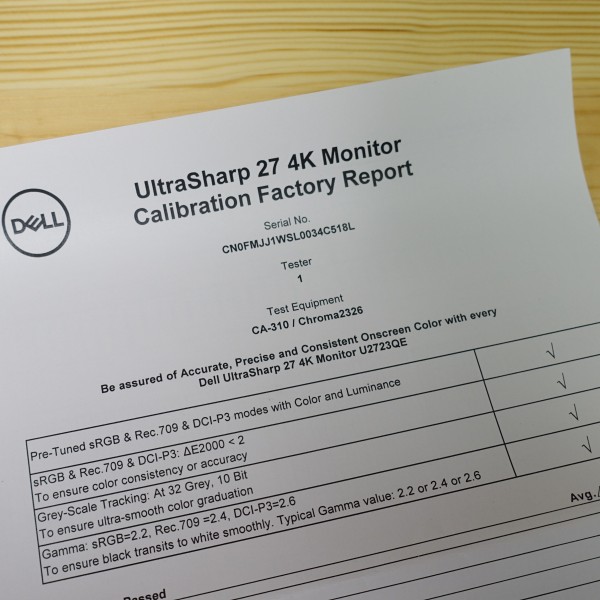 本モニタは、工場出荷時に色補正されており、出荷時補正レポートが同梱されています。したがって、開封してすぐに正確な色相が得られるようになっています。
【スリムベゼルデザイン採用】
 外枠(ベゼル)が狭いスリムベゼルデザインを採用。
 指と比べるとスリムさがよくわかります。
 スタイリッシュさが増すうえに、パネルを見ているときに外枠の存在が気になりにくくなり、画面への没入度を高めることができます。
 また外枠(フレーム)とパネルが一体化されているため、段差がなくデザイン面での野暮ったさを感じません
2)シルバーを基調としたスタイリッシュなデザイン
 シルバーを基調としたカラーリングを採用。デルでは「プレミアムプラチナシルバー仕上げ」と呼んでいます。
 全体がシルバーで覆われており、上質な感じに仕上がっていますね。
 背面部中央には「DELL」のロゴを配置。
 洗練されたデザインなので置き場所を選ばないと思います。
 スタンド/台座部分は樹脂製だと思いますが、ここにもシルバーが用いられており、チープな感じはありません。
3)特徴・使い勝手をチェック
【映像入力端子としてHDMI/DisplayPort/USB Type-Cを搭載】
 映像入力端子としてHDMI、DisplayPort、USB Type-Cの合計3つの端子を搭載。3つのデバイスを接続して、表示を切り替えられます。
 便利なのはUSB Type-C端子。
 対応するPCとUSB TypeCケーブルで接続するだけで、映像出力と充電を同時に行えます。最大90Wの電力を使用して充電可能です。
 外部映像出力しながら充電できています。
映像出力と充電を同時に行うには、DisplayPort/Power Deliveryに対応したUSB Type-C端子を搭載したノートPCと接続する必要があります。また、本モニタの最大供給電力(90W)が、PC側で充電に必要な電力を上回っている必要があります。この例のノートPCは65Wで充電するタイプのため、映像出力と充電を同時実行できました。
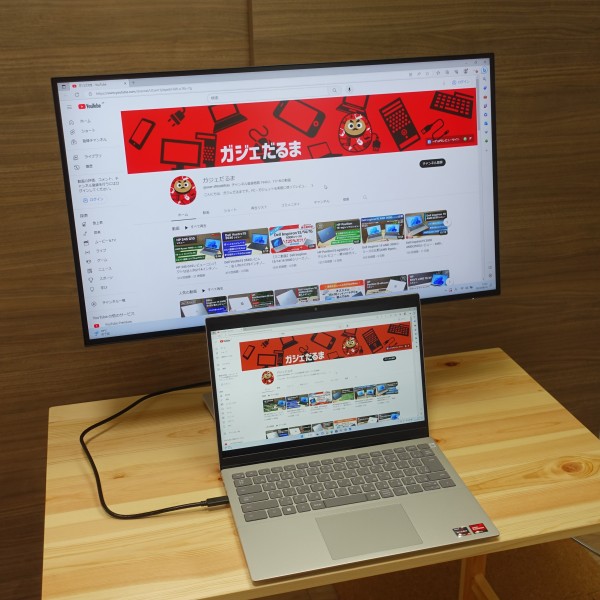 外出先から戻ってきたときに、ノートPCにUSB Type-Cケーブル一本接続するだけで、外部映像力と充電を同時に行えるので、すごく便利だと思います。手間が少なくて済むうえ、利用できるUSB端子の数が増えます。
 USB Type-C端子は、接続部分がコンパクトなうえに、前後の向きがないため、非常に抜き差ししやすいです。本モニタには、USB Type-Cケーブルが1つ同梱されているため、自分で用意する必要はありません。
 ただし、同梱されるUSB Type-Cケーブルはあまり長くない(約1m)ので、PCは近くに置いておく必要があります。
【角度調整/高さ調整/左右回転/縦横回転機能を用意】
本モニタには、パネルの角度調整/高さ調整/左右回転/縦横回転機能が用意されています。
  角度調整機能(傾斜角度-5°/+21°)。
  高さ調整機能(150mm)。
  左右回転機能(-30°to 30°)。
  縦横回転機能。時計回り/反時計回りのどちらからでも回転させることが可能。
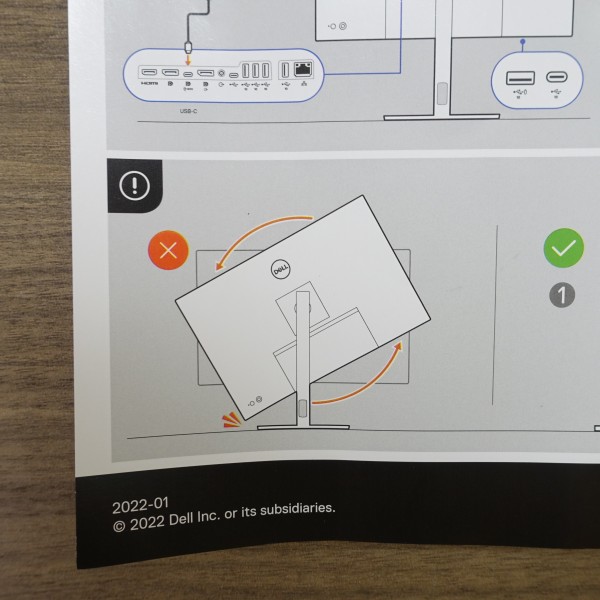 ただし、パネルの位置が低いと、回転させるときに机に角が当たってしまうため、パネルを高い位置に調整してから回転させる必要があります。
 縦横回転しても、表示が自動的に切り替わることはありません。手動で切り替える必要があります。
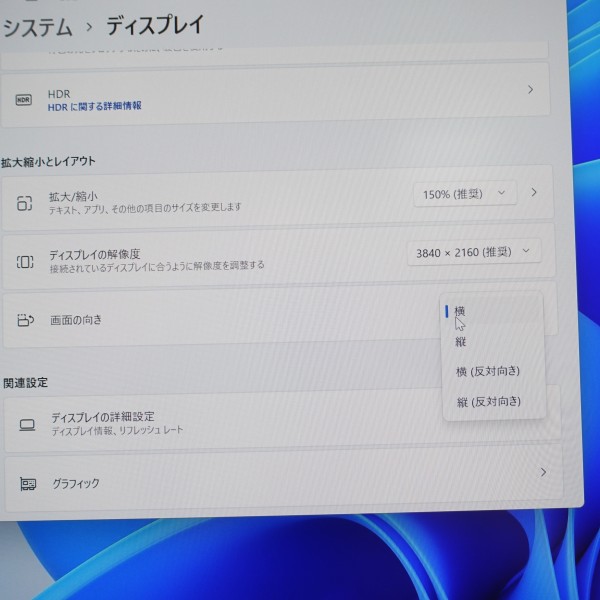 切り替えるには「設定」-「システム」-「ディスプレイ」をクリックします。「ディスプレイ」画面が表示されたら「画面の向き」で「縦」を選択すると、縦表示に切り替わります。
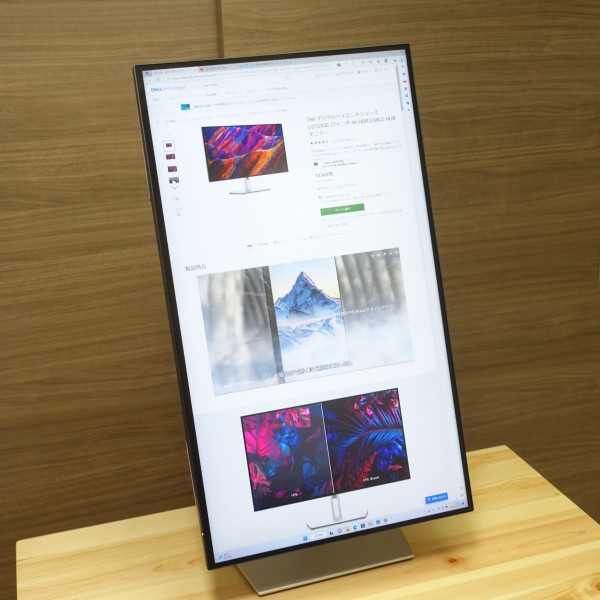 縦表示にすれば、非常に縦長の画面になるため、スクロールの回数を減らせます。
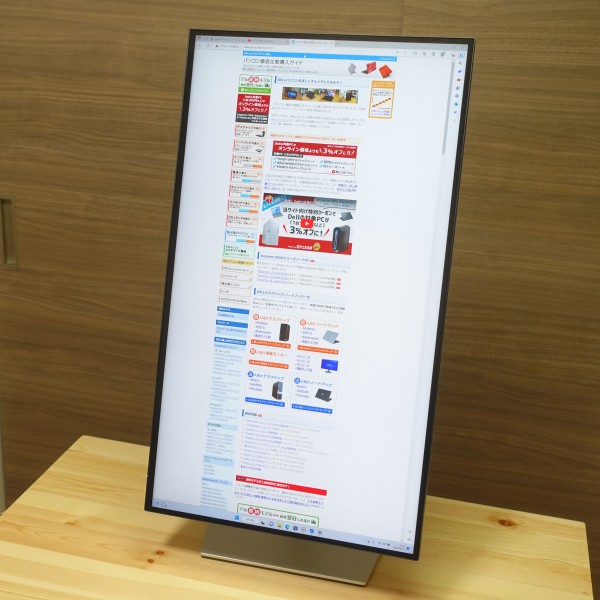 縦に長く表示されるWebブラウザを見るときなどに重宝します。
多彩な調整機能が用意されているので、状況に合わせて最適なスタイルで利用できますね。
■VESA規格対応
 本モニタは、VESA互換のマウントを採用しているため、VESA規格に準拠しているスタンドやアームに取りつけられます(100mm x 100mm)。
【USB端子を搭載】
本モデルには、USB端子が搭載されており、PCとUSBケーブルで接続することにより、これらのUSB端子を利用することが可能になります。利用できるUSB端子の数が増えるので、多数のUSBデバイスを使いたい人にはありがたいですね。
 背面部にUSB Type-Cアップストリーム 端子(データ専用)、USB 3.2 Gen2(最大10Gbps)Type-Aダウンストリーム端子×4を配置。
 底面部左にUSB Type-Cダウンストリーム端子、USB 3.2 Gen2(最大10Gbps)Type-Aダウンストリーム端子を配置。
USB Type-A端子を5個、USB Type-C端子を1個の計6つのUSB端子を利用することが可能です。本モニタを使うことで、これだけのUSB端子を使えるようになるのはすごく便利。
 U2723QEに搭載されているUSB端子を利用できるようにするには、同梱されるUSBケーブル(USB Type-A-USB Type-C)またはUSB Type-C to Cケーブルを活用します。上の画像は、USB Type-A-USB Type-C。どちらのケーブルも長さが1mと短めです。
 いずれかのケーブルでPC側のUSB端子と
 U2723QEの背面部にあるUSB Type-Cアップストリーム 端子を接続します。
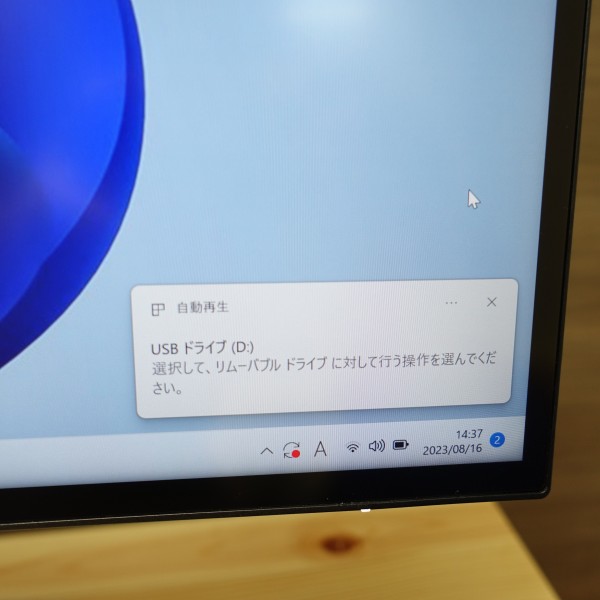 これでUSB端子を利用する準備は完了。
 背面部側のUSB端子は使いづらいですが、底面部左にUSB端子があると、USBデバイスの抜き差しがしやすいですね。利容頻度の高いUSBデバイスを接続するときに便利です。
【スタンドに穴が設けられている】
 スタンドに穴が設けられています。
 ここにケーブルを通せば、配線をすっきり見せることが可能です
【高い安定性を確保】
 台座部分は机としっかり密着するよう設計されているので、安定性は高いですね。多少強く揺らしても、倒れたりする心配はないと思います。
【スタンド/台座部分は簡単に脱着可能】
 スタンド/台座部分は、ツールを使わなくても簡単に脱着できます。
 スタンドは、背面部の接合部に軽く押し当てるだけで
 簡単に装着可能。
 スタンドの接合部分に台座を当てて、ネジを指で締めれば接合は完了です。
 ネジは、締めるとき/緩めるときに取っ手を取り出すタイプ。手で締めたり、緩めたりできます。
 スタンドを本体から取り外したいときは、接合部分の下にあるスタンドリリースボタンを押せば、簡単にロックが解除されます。
4)デイジーチェーン接続が可能
デイジーチェーン接続とは、各モニタを並列に接続するのではなく、モニタを直列に結線することにより、複数ディスプレイ出力を行う接続方式のことです
 U2723QEモニタにはDisplayPortの映像出力端子を搭載(オレンジのキャップがはめこまれている端子です)。
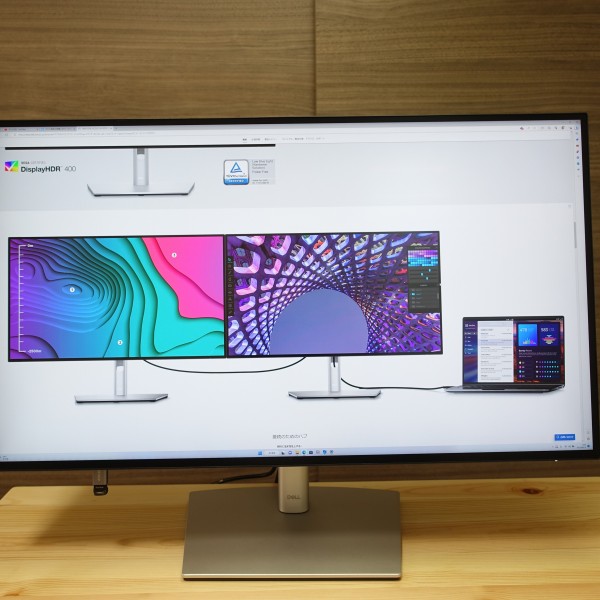 この端子にDisplayPortケーブルを接続し、他のモニタのDisplayPort入力端子につなぐことで、デイジーチェーン接続でマルチモニタ環境を構築できます(モニタ/PCがデイジーチェーン接続に対応している必要があります)。
一般的にマルチモニタ環境を構築するには、PCと2台のモニタそれぞれをケーブル接続する必要があるわけですが、デイジーチェーン接続だと、PCと接続する必要があるのはU2722Dモニタだけで済みます。
PC側の映像出力端子が1つしかない場合でも、マルチモニタ環境を構築できて便利です。
5)各パーツをチェック
U2723QEモニタの各パーツをチェックします。
 背面部。
 背面部下部に端子類を配置。
 使用頻度の低い端子には、オレンジ色のキャップがはめ込まれています。
 一番左に電源端子。
 上の画像の左から順に、HDMI映像入力端子、DisplayPort映像入力端子、USB Type-C映像入力端子、DisplayPort映像出力端子(キャップ装着)、音声ライン出力端子、USB-Cアップストリーム端子(キャップ装着)、USB 3.2 Gen2 Type-A×3、
 さらにその右には、USB 3.2 Gen2 Type-AとLAN端子が配置されています。PC側でネットに接続できなくても、このLAN端子を使えば有線でネットに接続できます。
 端子類は、背面部下部に下向きに配置されています。この状態でケーブルを接続しようとすると、しゃがみ込む必要があり、抜き差ししづらいです。
 本モニタには、縦横回転機能が用意されているので、縦向きにすれば端子類が横向きになって、接続しやすくなります。
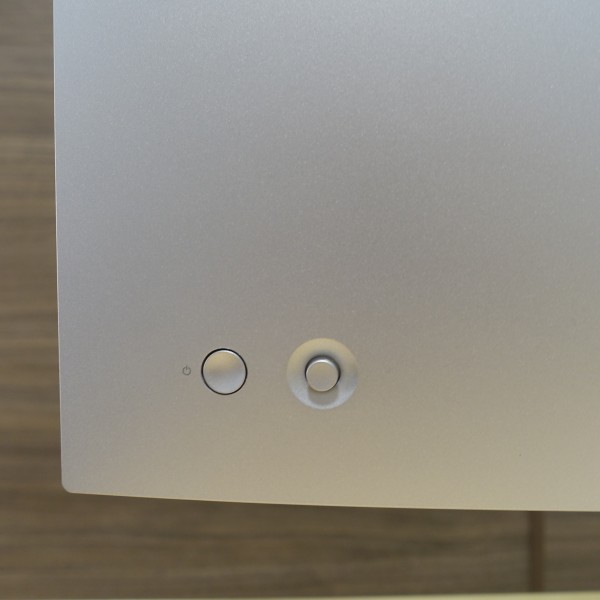 背面部の左下側には電源ボタンとジョイスティックが配置されています。ジョイスティックは、設定メニューを操作するときに利用します。
 直接は見えない位置にボタン類が配置されていますが、指でまさぐればすぐに位置を確認できます。
 電源をオンにすると、底面部右にある電源LEDインジケーターが白く点灯します。
6)各種設定が可能
 背面部左側にあるジョイスティックを使って、OSD (On-Screen Display) メニューで各種設定を行うことが可能です。ジョイスティックの操作性はいいですね。
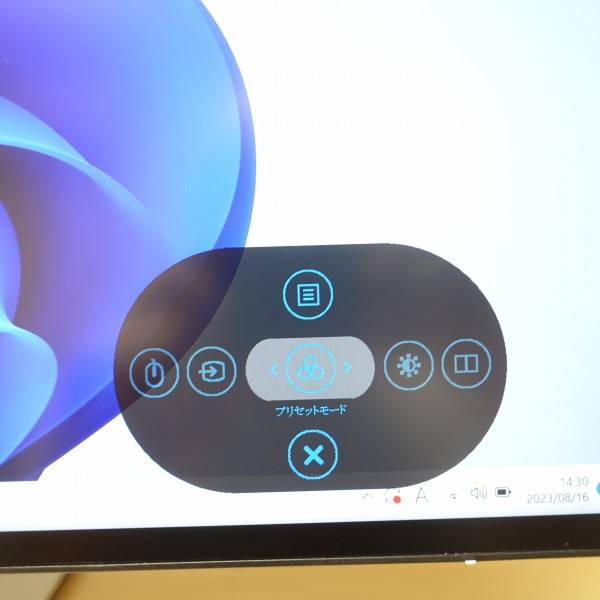 ジョイスティックを押すと、上の画像のようなメニューランチャーが表示されます(直前でどの設定を行っていたのかよって、表示される内容は異なります)。
ジョイスティックを左右に動かすと「輝度/コントラスト」「PIP/PBPモード」「USBスイッチ」「入力信号」「プリセットモード」設定画面に切り替えることができます。
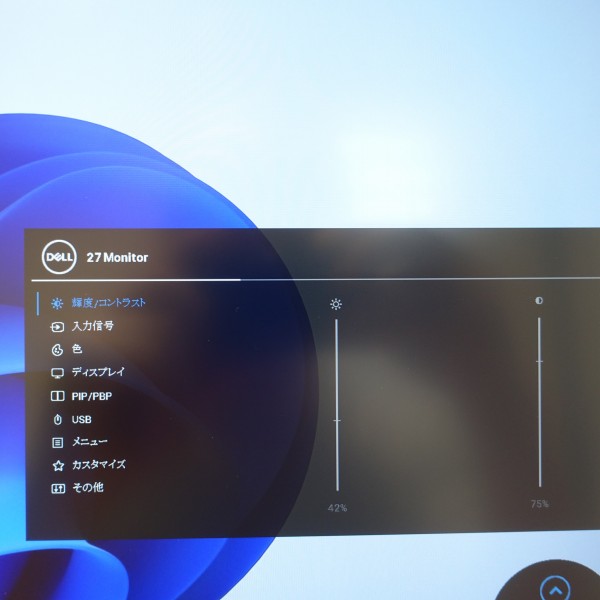 ジョイスティックを上に動かすと、メイン管理画面が表示され、多様な設定を行うことができます。「輝度/コントラスト」「入力信号」「色」「ディスプレイ」「PIP/PBP」「USB」「メニュー」「カスタマイズ」「その他」から選択可能(メニューの使い方/調整項目に関する詳細については、U2723QEユーザーガイドを参照してください)。
7)同梱物をチェック
 U2723QEモニタの同梱物をチェックします。
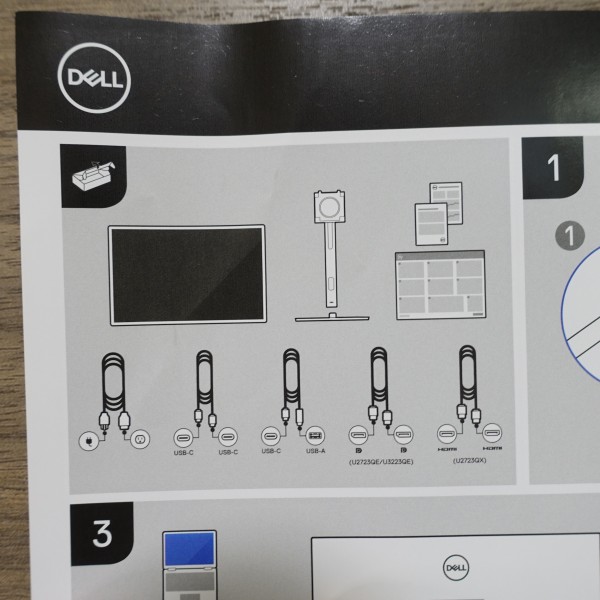 同梱物はこのとおり。
 電源ケーブル。ACアダプタは不要なタイプです。
 DisplayPortケーブル。本モデルにはHDMIケーブルは同梱されないので、HDMI端子で接続したい場合には、別途HDMIケーブルを用意する必要があります。
 USB Type-C to Cケーブル。
 USB Type-A to Cケーブル。
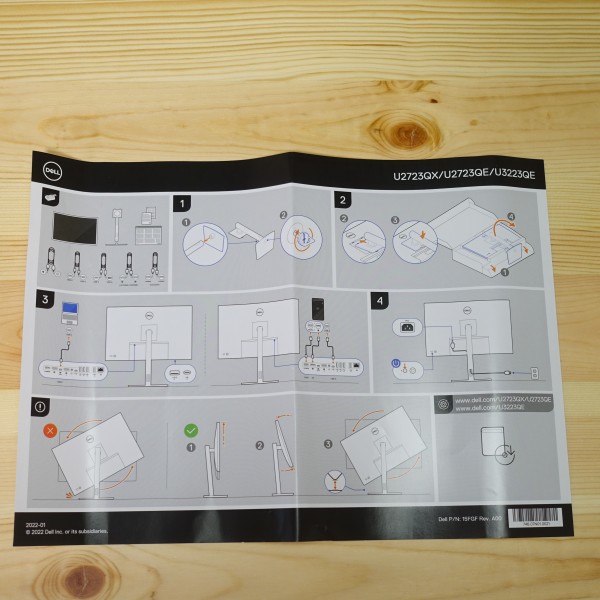 セットアップ方法などを示したペーパーも同梱されています。
まとめ

以上、DELL U2723QEモニタについて詳しく見てきました。主な特徴をまとめると次のとおり。
・27インチの4Kパネル搭載 ・表示の綺麗なIPSパネルを採用 ・sRGBカバー率100%を実現。さらにsRGBよりも広い色域を表現できるDCI-P3色空間カバー率98%を実現 ・非光沢パネル採用のため、映り込みがほとんど発生しない ・多彩な調整機能を用意 表示の綺麗なIPSパネルを採用。4k対応パネルなので非常に精細感が高い表示が可能。色域も広く、色表現も座綾かです。映像入力端子も豊富で、多数のUSBハブとして利用することも可能。非常に完成度の高いモニタに仕上がっていると思います。 DELL Webサイトの製品ページを確認する → Dell U2723QEモニタ詳細情報 液晶モニタについて
|