DELLパソコンの購入に役立つ情報を提供するサイトです。
XPS 13(9310)について詳しく解説します。
XPS 13(9310)について詳しく解説します。
HOME > DELLノートブック製品情報 > XPS 13(9310)実機レビュー |
|
|
XPS 13(9310)は、DELLのハイエンドシリーズ(XPS)に属する13.3インチ液晶を搭載したモバイルノートPCです。 
XPS 13(9310)は、
・第11世代インテルCoreプロセッサ搭載 ・ボディにアルミを用いることでスタイリッシュなデザインに仕上がっている ・コンパクト/スリムなボディ ・充実した基本構成 という特徴を備えています。 ここでは、XPS 13(9310)の特徴・スペック・使い勝手等について詳しく解説します。 *2021/3追記:第11世代インテルCoreプロセッサのXPS 13(9305)が発売になりました。インテルCore i5プロセッサ搭載モデル/8GBメモリ搭載モデルなどを用意することで、価格を引き下げています。価格重視の方はXPS 13(9305)がオススメです。詳細情報およびXPS 13(9310)との違いについては、XPS 13(9305)購入レビューを参照してください。
    (*DELLパソコンの4桁の型番(このモデルの場合は「9310」)を確認する方法はこちら)。
DELL Webサイトの製品ページを確認する → XPS 13(9310)詳細情報 【レビュー目次】
・1)スタイリッシュなデザイン
・2)スリム・コンパクトなボディ ・3)4辺スリムベゼルデザインを採用 ・4)スペックをチェック(第11世代インテルCoreプロセッサ搭載) ・5)パッケージ別のスペックをチェック ・6)使い勝手をチェック (起動時間 / バッテリ駆動時間 / 光学ドライブ非搭載 / 搭載している端子類 / 映像出力 / Webカメラ / 指紋認証/顔認証 / WiFi6対応 / 負荷をかけたときの温度/ファンの音 / ディスプレイを開けやすい / サウンド / ファンクションキーのロック/ロック解除の切り替えが可能) ・7)各パーツをチェック (ディスプレイ / キーボード / タッチパッド / 左側面部 / 右側面部 / 背面部 / 前面部 / 底面部) ・8)同梱物をチェック ・9)まとめ *ここに記載されているスペック・構成・価格は記事執筆時点のものです。最新情報については必ずDELL Webサイトでご確認ください。2つの構成をレビューしましたが、いずれもメーカーの貸出機です。
【レビュー機の構成】 [1]プラチナ(フルHDパネル・シルバー) Windows 11/インテルCore i7-1195G7/16GBメモリ/512GB SSD/インテルIris Xe グラフィックス [2]プラチナ(UHD+タッチパネル・大容量メモリー&SSD・シルバー) Windows 10/インテルCore I7-1165GB/16GBメモリ/1TB SSD/インテルIris Xe グラフィックス 1)スタイリッシュなデザイン
 XPS 13(9310)は、アルミ削り出しボディを採用。CNC(コンピューター数値制御)により、高精度で加工されています。
 アルミニウム素材特有の質感の高さにより、エレガントな印象を与えます。
 XPS13 9310には、プラチナシルバー&ブラックとフロスト&アークティックホワイトの2つのカラーリングが用意されています(レビュー機はプラチナシルバー&ブラック)。
 プラチナシルバー&ブラックは、ボディの外側がシルバー、内側がブラック。すごく精悍な印象を与えます。
 一方のフロスト&アークティックホワイトはより軽快な印象です(掲載している写真はXPS 13(9300)←XPS 13(9310)とボディの大きさ/デザインが共通)。
 ポップな仕上がりになっていますね。
2)スリム・コンパクトなボディ
 液晶の外枠(ベゼル)が狭いスリムベゼルデザインを採用しているため、コンパクトなボディを実現しています。
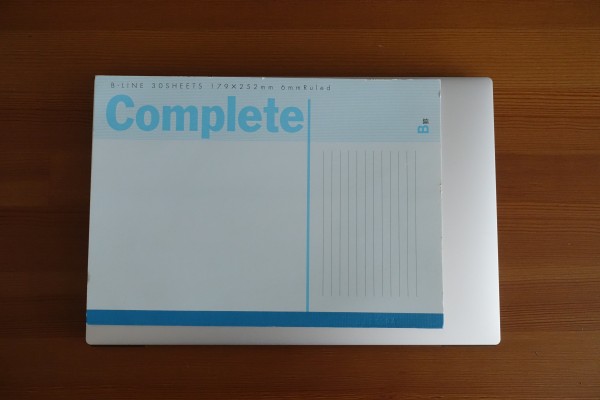 B5サイズのノートと比べたところ。
 コンパクトなので扱いやすいですね。
 設置面積が小さくて済むので、置き場所に困るシーンも少ないと思います。
 膝の上に置いたところ。ボディの左右が足の幅からほとんどはみ出さないので、安定した状態で使えます。
 厚さは最厚部でも14.8mmしかありません。
 液晶はここまで傾けることが可能(約135度まで傾けられます)。
 非常に掴みやすいと思います。
 背面部から前面部にかけてスリムになるデザインになっており、
 シルエットが非常に美しいですね。
 スリムボディなので、すごく持ちやすいです。
 Webサイトの製品ページでは、重量は1.2kg(タッチ非対応モデル)/1.27kg(タッチ対応モデル)と記載されています。レビュー機はFHD+パネル(タッチ非対応パネル)搭載モデル。重量は1.175kg(実測値)。
 アルミニウム削り出しボディを採用しているため、樹脂を用いているモデルと比べると若干重め。すごく軽い!というわけではありませんが、スリムなので持ち運びしやすいですね。移動距離が短ければ、そんなに重さを感じません。
 コンパクトボディのため、ビジネスバックからの出し入れをスムーズに行えます。バッグの取り出し口で、ボディの左右がひっかかりにくいので、ストレス無く取り出せます。
 ディパックからの出し入れもスムーズ。ディパックにに入れて担いで持ち歩けば、あまり重さを感じません。
3)4辺スリムベゼルデザインを採用
 XPS 13(9310)の大きな特徴として、ディスプレイの周囲を取り囲む枠(ベゼル)が4辺ともスリムになっている点が挙げられます。実際に計測したところ、左右のベゼルの幅は約4mm、上のベゼルは約6mm、下のベゼルは約8mmしかなく非常にスリムです。
 上の画像の左がXPS 13(9310)、右がXPS 13(9305)。9305の方は、上左右の3辺のベゼルがスリムですが下辺のベゼルは厚いのに対し、9310の方は4辺ともスリムになっているのがわかります。
4辺スリムベゼルデザインを採用することで、同じぐらいの大きさのボディながら、9305が13.3インチパネルを搭載しているのに対し、9310は少し大きな13.4インチパネルを搭載できます。 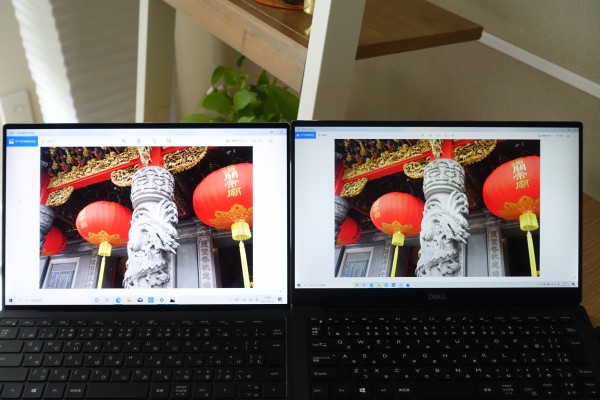 実際に画面を見てみて、4辺スリムベゼルデザインか、そうでないかの違いは結構大きいと感じました。
XPS 13(9310)の方はディスプレイを見ているときにベゼルの存在が気にならないので、ディスプレイへの没入度が高まるんですよね。画面に引き込まれます。
また画面の大きさがわずかに縦長になっているため表示領域が広くなり、より大きく表示することが可能。すごく見やすいです。 4)スペックをチェック(第11世代インテルCoreプロセッサ搭載)
XPS 13(9310)のスペックをチェックしてみましょう。ここでは、後から登場したXPS 13 9305のスペックと比較しています。
→参考:XPS 13(9305)レビューおよびXPS 13(9310)との詳細な比較
【CPU】
CPUには、インテル第11世代Core i7-1185G7/Core i7-1195G7プロセッサ(Tiger Lake)搭載モデルが用意されています。各プロセッサの主な詳細は次のとおりです。
【メモリ】
メモリは16GB/32GB搭載モデルを選択可能。先代モデルでは8GBメモリを搭載したモデルが用意されていましたが、本モデルでは16GB/32GBメモリ搭載モデルを用意。
パフォーマンス重視の姿勢を明確にしています。16GB容量があれば、このクラスのノートPCで実行するタスクは、問題なく処理できるレベルのパフォーマンスを確保できると思います。パフォーマンスに妥協したくなければ32GBメモリ搭載モデルを検討するのも有りでしょう。 オンボードメモリのため、購入後に増設したりすることはできません。 【ストレージ】
ストレージはSSD搭載モデルを選択可能。HDD搭載モデルは用意されていません。高速アクセスできるPCIe NVMeタイプのSSDを搭載しています。容量は512GB/1TB搭載モデルを選択できます。
【グラフィックス】
グラフィックスは、CPU内蔵タイプのインテル Iris Xe グラフィックスを搭載。従来のCPUに搭載されていたインテルUHDグラフィックスに比べて性能が向上しています。
選択できるのはCPU内蔵タイプのみ。高性能なカードタイプのグラフィックスは選択できないので、高い描画処理能力が必要な動画/画像編集などのクリエイティブワークやゲーム用のメインマシンとして使用するのは難しいと思います。
5)各パッケージのスペックをチェック
XPS 13(9310)のパッケージをチェックしてみましょう。
DELL Webサイトの製品ページを確認する → XPS 13(9310)詳細情報 5)パフォーマンスをチェック
XPS 13(9305)のパフォーマンスをチェックしてみました。パフォーマンスチェックの対象機のスペックは次のとおり。
【プレミアム】
CPU:第11世代インテル Core i7-1195G7 メモリ:16GB ストレージ:512GB M.2 PCIe NVMe SSD グラフィックス:インテル Iris Plusグラフィックス(CPU内蔵タイプ)
負荷が軽めのゲーム「ドラゴンクエストX」のベンチマークソフトを実行してみました。最高画質で「すごく快適」に動作します。
負荷が中程度のゲーム「ファイナルファンタジー14 漆黒の反逆者」のベンチマークソフトの結果は上の表のとおり。最高品質でも「快適」に動作します。
重い負荷がかかる「ファイナルファンタジー15 」のベンチマークソフトの結果は上の表のとおり。やはりCPU内蔵グラフィックスで、このクラスのゲームを快適に楽しむのは難しいですね。
描画処理能力を測定するベンチマークソフト「3Dmark」の「Time Spy」のスコアは「1664」。
同じく「3Dmark」の「Fire Strike」のスコアは「4430」。 以上、負荷が中程度までのゲームであれば、ある程度快適に楽しめるという結果が出ています。
実際、Web閲覧/動画再生といったモバイルノートPCで一般的に行うことの多い作業を実行したところ、アプリケーションの起動、ウィンドウの切り替えなど、サクサク快適に動くので、特に大きなストレス無く作業できました。
6)使い勝手をチェック
XPS 13(9310)の使い勝手をチェックします。
【チェック項目】
→起動時間 / バッテリ駆動時間 / 光学ドライブ非搭載 / 搭載している端子類 / 映像出力 / Webカメラ / 指紋認証/顔認証 / WiFi6対応 / 負荷をかけたときの温度/ファンの音 / ディスプレイを開けやすい / サウンド / ファンクションキーのロック/ロック解除の切り替えが可能
■起動時間
起動時間(電源ボタンを押してからデスクトップ画面が表示されるまで)を計測してみました。
1回目→11.64秒 / 2回目→11.18秒 / 3回目→12.29秒 12秒程度で起動可能。この速さで起動するのであれば、そんなに待たされる感じはないです。 ■バッテリ駆動時間
DELL Webサイトの製品ページにバッテリ駆動時間の記載がなかったので、バッテリ駆動時間を実際に計測してみました(レビュー機はUHD+パネル搭載モデル。フルHDパネルの方が消費電力が小さいのでバッテリ駆動時間は長くなると思います)。
[条件] ディスプレイ輝度:80/電源モード:高パフォーマンスでYouTubeの動画を標準サイズで再生しつつ、Web閲覧/テキスト入力などの操作を行う 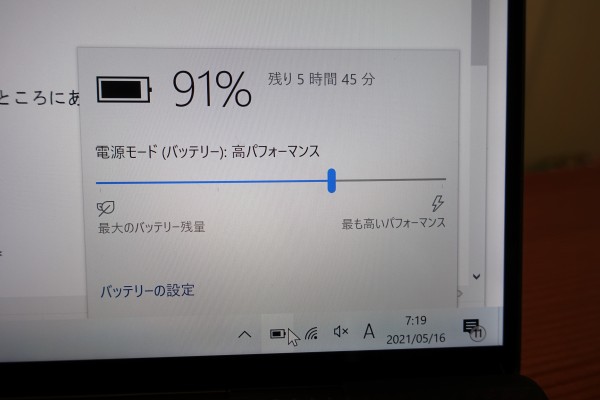 【バッテリ駆動時間】
3時間で50%のバッテリを消費。単純計算で6時間バッテリが持つことになります。
なお、動画再生はバッテリを消費するので、一般的な作業を行う場合にはもっとバッテリ駆動時間は延びると思います。あくまで参考値としてください。
■光学ドライブ非搭載
XPS 13(9310)には光学ドライブは搭載されていません。非搭載にすることで、ボディをコンパクト/スリムにすることができます。なので、DVDなどのメディアを使いたいときは、外付けの光学ドライブを接続する必要があります。
■搭載している端子類
XPS 13(9310)に搭載されている端子類はUSB端子とmicroSDカードリーダー、ヘッドホン/マイクコンボ端子のみ。必要最低限の端子を搭載しています。USB端子は2個だけでいずれもType-C端子。従来から使われているTypeA端子は搭載されていません。
USB端子が2つだけで、いずれもTypeC-というのは、XPS 13(9310)のウィークポイントだと思います。
  USB TypeC-TypeA変換アダプタが1つ同梱されていますが、いちいち持ち歩く必要があること、接続時にスペースが必要になること、を考えれば、USB Type-A端子搭載モデルと比べて使い勝手が悪くなるのは否めません。
なお以前のモデル(レビュー機1)では上の画像の左のように、ちょっと大きめのアダプタが同梱されていましたが、新たにお借りしたモデル(レビュー機2)では、上の画像の右のようにコンパクトタイプが同梱されていました。変更されたのかもしれません。
2つあるUSB Type-C端子はいずれもUSB4 Gen 3。対応器機と接続することで最大20Gbpsの転送速度を実現。またAlt Mode-DisplayPort/PowerDelivery/Thunderbolt 4に対応しています。
なので、両方のUSB Type-C端子を使って、Power Delivery対応のバッテリから充電したり、外部モニタに映像を出力したりすることが可能。
またThunderbolt 4にも対応。従来の規格であるThunderbolt 3と比べると、最大転送可能速度は40Gbpsで同じですが、Thunderbolt 3では40Gbpsの速度でデータ転送が可能なケーブルは最長0.8mでしたが、Thunderbolt 4では最長2mまで対応しています。
■映像出力
XPS 13(9310)には、外部映像出力端子として、USB Type-C(DisplayPort対応)端子が2個用意されています。この2つの端子を活用すれば、2台の外部モニタに接続して、3画面同時出力を実行することが可能です。
 左側面部のUSB Type-C端子にUSB Type-Cケーブルを接続して、USB Type-C入力端子を搭載した24インチモニタ(U2421HE)と繋いでみました。
 USB Type-Cケーブル1本接続するだけで、外部映像出力と
 充電を同時に実行できます。
外出先から戻ってきた後、USB Type-Cケーブル1本接続するだけで外部出力と充電を行えるのはすごく便利だと思います。 ただし、充電も同時に実行するには、モニタ側の最大対応電源がPCの電源を上回っている必要があります。XPS 13(9310)の場合、45W型のACアダプタを採用していますが、モニタ(U2421HE)は最大65Wの電源を使用できるため、充電可能です。  さらにもう1つのUSB Type-C端子にType-C/HDMI変換アダプタを接続し、4Kテレビに接続したところ、4Kの解像度(3840×2160ドット)で出力することができ、簡単にマルチモニタ環境(3画面同時出力環境)を構築できました。
またU2421HEモニタの場合、XPS 13(9310)とUSB Type-Cケーブルで接続するだけで、U2421HE側のUSBダウンストリーム端子を使うことができます。つまり、使えるUSB端子の数を増やせるわけです。U2421HEには、USB端子が全部で4個搭載されているので、合計6個(XPS 13側の2個+4個)のUSB端子を使えるようになり、使い勝手が良くなります。
■パネル上部にWebカメラを配置
 XPS 13(9310)は、スリムベゼルを採用しつつ、パネル上部に2.25mm Webカメラを配置。この位置にカメラがあると自然な角度で撮影することができます。
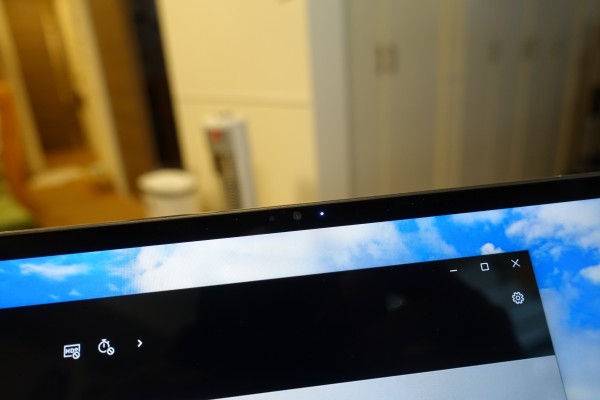 Webカメラをオンにすると、カメラ右横の白色ライトが点灯します。
カメラの解像度は、静止画像が0.92 メガピクセル/ビデオが1280 x 720 (HD)。
すごく高画質というわけではありませんが、明るい環境でWeb会議等で使うには十分なレベルの画質だと思います。
■指紋認証/顔認証
 キーボード右上に電源ボタンが配置されていますが、ここに指紋認証センサーが搭載されています。指紋認証を設定すれば、いちいちパスワードを入力する手間を省けるため、ストレスフリーでログインできます。
また、ディスプレイ上部にIR付きWebカメラを搭載しているため、顔認証機能も使えます。
■WiFi6対応
XPS 13(9310)は、最新のWiFi 6(IEEE 802.11 ax)に対応しています(IEEE 802.11a/b/g/n/acにも対応)。
【規格による通信速度の違い】
WiFi6の環境を構築していれば、より高速なネット接続が可能です。
■負荷をかけたときの温度/ファンの音
Webを見たり、動画を再生したり、という負荷がそれほどかかっていない状態ではファンの音はほとんど気になりません。負荷がかかったとき(たとえばベンチマークテスト実行時)、排熱のためファンの回転数が上がりますが、多少風切り音が気になる程度で、すごくうるさいという印象は受けませんでした(このあたりの受け止め方には個人差があると思います)。
 また負荷がかかったときのボディの温度ですが、底面部にある通気孔の周辺部分が、手の平で触ると少し温かくなります。でも、熱くて触っていられないほどではありません。
■ディスプレイを開けやすい
XPS 13(9310)では、ツインコイルプレスフィットヒンジというヒンジを採用。
 2つのヒンジでディスプレイを支える形になります。
 このヒンジのおかげで、ディスプレイをスムーズに開けることが可能です。ディスプレイの開閉は頻繁に行う作業なので、ストレス無く開けるのはすごくいいと思います。
なお、ディスプレイを開くと、電源ボタンを押さなくても自動的にWindowsが起動します。
■サウンド
 スピーカーは、底面部の左右に配置されています。
  この位置にスピーカーがあると机に音が反射する形になるので、広がりのあるサウンドを楽しめます。
実際にサウンドを聴いてみましたが、全体的にちょっとこもり気味。高音がカシャカシャする感じもあり、クリア感は少ないですね。
音質的には、高音質を謳うスピーカーシステムを搭載したPCと比べると物足りませんが、これだけのスリムノートPCであることを考えれば、個人的には十分納得できるサウンドに仕上がっていると思います。 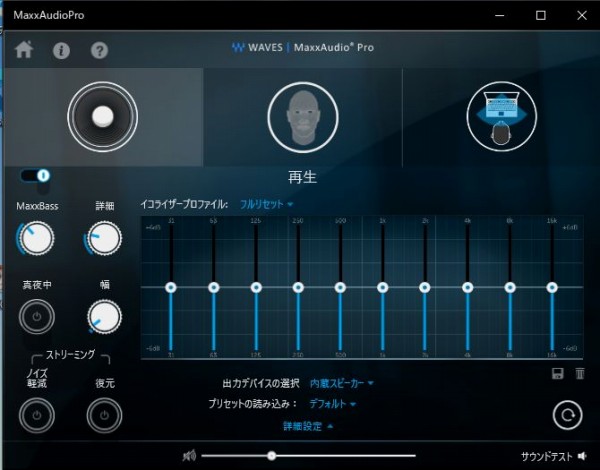 同梱されているMaxxAudioProアプリケーションを使って、イコライザで音を独自にチューニングすることが可能。また、事前定義されたプロファイルの中から最適なものを選択することもできます。
■ファンクションキーのロック/ロック解除の切り替えが可能
 キーボードの一番上の列にファンクションキーが配置されています。デフォルトでは、キーに記載されているイラストで示された機能を利用することができます(輝度/音量の調整など)。
ファンクションキーには別の機能も割り当てられています(F7キーを押すと全角カナに変換、F10キーを押すと半角英数に変換など)が、デフォルトではこれらの機能を利用できず、ファンクションキーのロックを解除する必要があります。  これまで、ロックの解除はBIOSでしかできないモデルもあったのですが、 XPS 13(9310)ではFnキーとescキーを同時に押すことで、簡単にファンクションキーのロック/ロック解除を切り替えることができます。
7)各パーツをチェック
XPS 13(9310)の各パーツをチェックします。
【パーツ項目】
■ディスプレイ
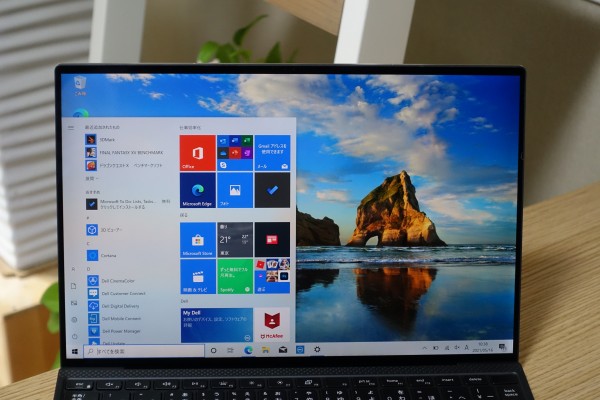 ディスプレイは13.4インチパネルを搭載。従来の13.3インチパネルは縦対横の比率が16:9ですが、本モデルは16:10の比率のパネルを採用。縦方向に広く表示することが可能。
XPS 13(9310)では、3種類のパネル(フルHD+/UHD+/有機EL)のいずれかを搭載したモデルを選択できます。それぞれのパネルのスペック詳細は下の表のとおり。
(*追記:2022/4時点で選択できるパネルはUHD+モデルだけです)
解像度が高いと、それだけ精細感の高い表示が可能になり、綺麗に表現できますが、その分、消費電力が多くなり、バッテリ駆動時間が短くなります。
 レビュー機はUHD+パネル搭載モデル。最大解像度は3840×2400ドットです。
13.4インチパネルでこの解像度に設定して拡大率100%で表示しようとすると、小さすぎて非常に見づらいですね。なので推奨値は300%に設定されていますが、300%だと表示が大きすぎると思うので、自分の見やすい倍率を確認した方がいいと思います。 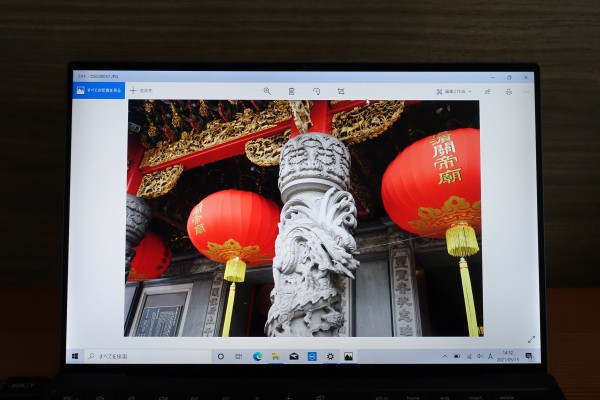 自分で撮影した風景写真を映し出してみました。解像度が高いだけあって、細かいところまでしっかり描写されています。黒もしっかり表現されています。
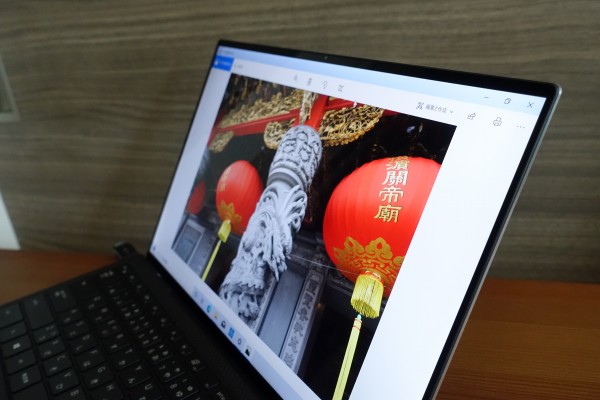 視野角も広く、斜め方向から見ても見え方に変化はほとんど感じません。
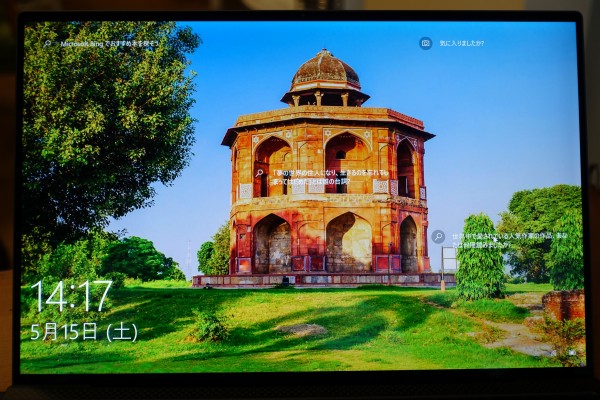 色の表現もすごく鮮やか。ディテールがしっかり表現されるので動画も堪能できると思います。
ディスプレイの明るさを示す輝度は500ニット(有機ELパネルのみ400ニット)。非常に明るいです。室内で使っている場合、最大輝度だと明るすぎるので、少し明るさを落として使うこともありました。 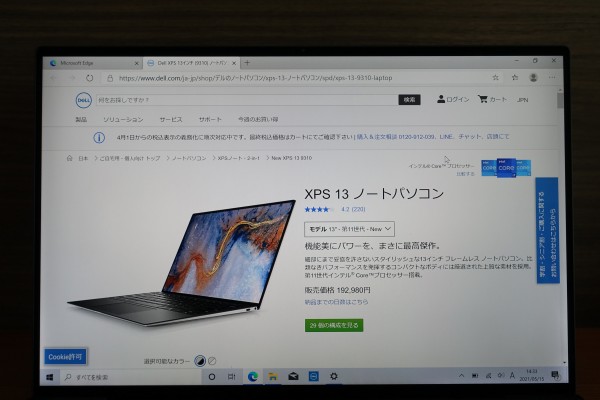 文字潰れも発生しておらず、文字は見やすいですね。
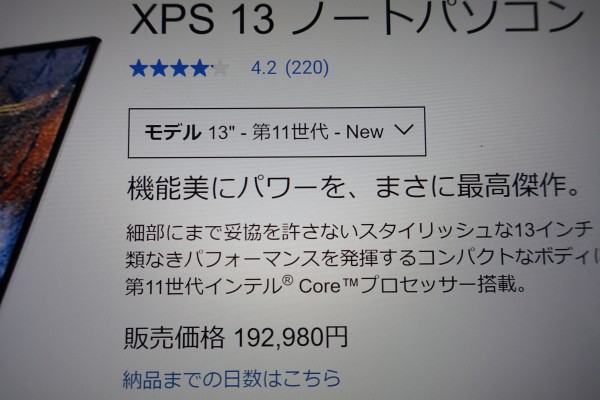 解像度が高いだけに、滑らかに表現されているのがわかります。
 UHD+パネルは光沢パネルのため、非光沢パネルと比べると、照明などの映り込みは発生しやすいです。個人的には、映り込みの発生しやすい光沢パネルよりも、いちいち角度を微調整しなくてもいい非光沢パネルの方が使い勝手がいいので好みです。
ただし、色鮮やかさ瑞々しさという点では、非光沢パネルよりも光沢パネル方が優れているので、どんな用途に使いたいのかによってパネルを選択するといいと思います。  非光沢タイプのパネルを搭載したモニタとXPS 13(9310)並べて置いてみました(下がXPS 13(9310))。非光沢タイプだと照明がにぶく反射しているのに対し、XPS 13(9310)では照明の輪郭がはっきりする程度に反射しているのがわかります。
ただ、UHD+パネルの場合、光沢パネルを搭載していますが、低反射タイプなので、すごくギラギラ反射する感じはありません。実際に見てみると、確かに反射が抑えられている感じはします。 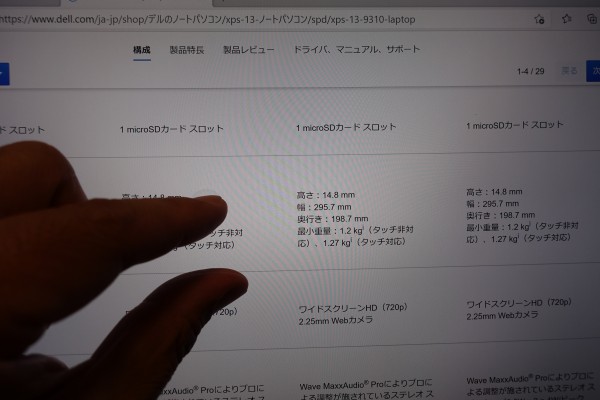 UHD+パネルはタッチ対応パネルを採用。反応も良くストレス無く指で直感的にに操作できます。やっぱりタッチパネルがあると便利ですね。ちょっとスクロールしたいときもタッチで操作できてしまいます。
なお、ヒンジ部分が固めのため、多少強くパネルを押しても、ディスプレイの角度が変わってしまうことはありません。 ■キーボード
 ボディがコンパクトだとキーボードの使いやすさに影響が出てくることがあるのですが、XPS 13(9310)では、キーボードの使いやすさにこだわっています。
なおXPS 13(9310)では日本語キーボード/英語キーボードのいずれかを選択できます(差額料金は発生しません)。レビュー機は日本語キーボードを搭載しています。
 個別のキーが独立したセパレートタイプを採用。
 キーボードのキーが、ボディの左右のぎりぎりのところまで配置されています。
 同じXPS 13シリーズの9305と比べると、その差は歴然としています。上の画像の右が9305、左が9310です。9310の方が、ボディのぎりぎりまでキーボードがせり出しているのが分かります。つまり、キーボードの幅自体、9310の方が大きくなっています。また頻繁に利用するEnterキーも9310の方が大きくなっています。
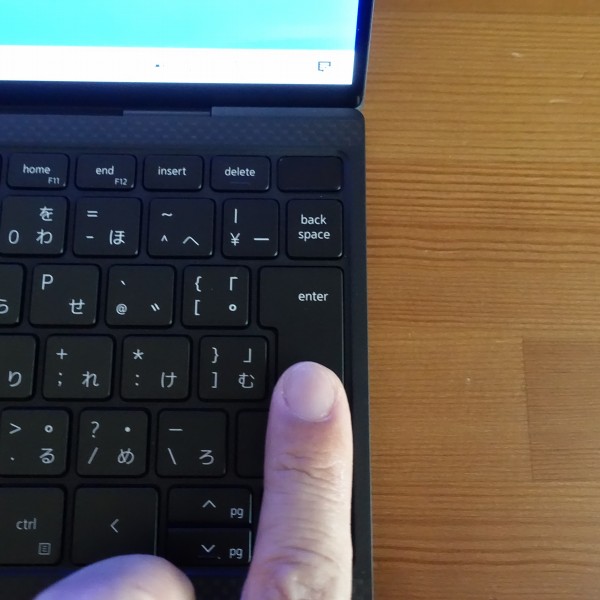 なのでキーボードの使い勝手はXPS 13(9310)の方が上だと思います。
 キーピッチ(キー間の距離)は約19.05mmを確保。
 フルサイズのキーボード(19mm)と同程度のキーピッチを確保しているため、窮屈な感じはありません。
 キートップは平べったい形状をしており、表面を触るとつるつるしているので、指を移動させやすいですね。指の収まりもいい感じ。
スリムノートPCのため、キーストローク(キーを押し込む深さ)は浅めに感じますが、だからといって、使い心地が悪いかといえば、そういうわけではありません。反発が強めなので、軽快なキータイピングが可能。
しっかり押し込むタイプのキーボードが好きな人にとってはちょっと物足りないかもしれませんが、個人的には好みのタイピング感です。打鍵音もそれほど大きく感じません。
打鍵音も小さめです。カチャカチャという耳障りな音ではなく、タンタンという乾いた軽めの音がするので、そんなに気にならないです。
 キーボードにホワイトのバックライトが装備されているので、暗い環境でも快適なキータイピングが可能。明るさは2段階の設定が可能です。
 F5キーを押すことで、オン/オフの切り替え、明るさの設定が可能です。
 キーボードの右上に電源ボタンを配置。ファンクションキーの列に電源ボタンが配置されているため、最初は打ち間違えて誤動作するかな、と思ったのですが、固めのボタンで、しっかり押し込まないと反応しない構造になっているため、実際に使っていて誤動作することはありませんでした。
 電源ボタンが他のキーと比べて、キートップの高さが低く抑えられています。なお、電源ボタンには指紋認証センサーが搭載されています。
■タッチパッド
 タッチパッドはクリックボタンが一体となったタイプを採用。表面はつるつるしており、すごく滑りがいいです。ポインタの反応もよく、ストレス無く操作できます。
 クリックボタン部分の押し込む深さもほどよく、クリック時の反応も良好。軽く押すだけできびきび反応してくれます。クリック音も「タンタン」という軽快な音で、耳障りではありません。
DELLのハイエンドに位置づけられるXPSシリーズに属しているだけあって、キーボード/タッチパッドは格段の使いやすさを実現しています。
■左側面部
 左側面部。
 写真左から順に、Thunderbolt 4 (DisplayPort/電源供給)、microSDカードリーダーを配置。
 microSDカードをカードリーダーに装着したところ。少しだけカードがはみ出しています。
■右側面部
 右側面部。
 写真左から順に、Thunderbolt 4(DisplayPort/電源供給)、 3.5 mmヘッドホン/マイクロフォンコンボジャックを配置。
 左右側面部のすべての端子類にケーブル・デバイスを接続してみました。本体手前側に端子類が配置されていないため、キーボードを操作しているときにケーブル・デバイス類が邪魔になることはないと思います。
■背面部
 背面部に端子類は配置されていません。
 背面部の奥に通気孔が配置されているのが見えます。
■前面部
 前面部の中央下には電源/ステータスライトを配置。
 充電中は白色が点灯し、バッテリ残量が少なくなると橙色が点灯します。
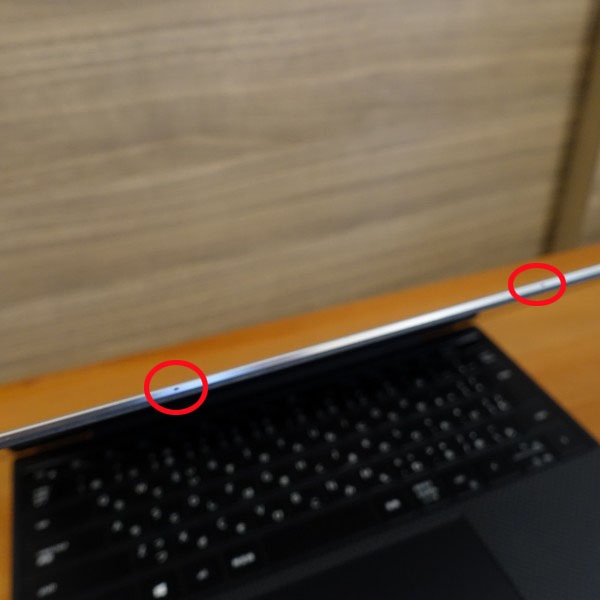 前面部のこの部分(上の画像の赤い丸で囲まれた2箇所)にマイクが配置されています。
■底面部
 底面部には通気孔と左右にスピーカーを配置。
 底面部の中央には「XPS」のロゴを配置。光沢のあるシルバーを採用することでエレガントな印象を与えます。
8)同梱物をチェック
XPS 13(9310)の同梱物をチェックします。
 ACアダプタと電源ケーブル。
 ACアダプタは非常にコンパクトなつくりになっており、手の平に収まる大きさです。
 厚みそれほどないので、持ち歩くのもそんなに苦にならないと思います。
 持ち歩くとき、ケーブルをACアダプタに巻きつけることが可能。ただ、いちいち巻きつけるのはちょっと面倒かも。
 留め具が用意されているのでケーブルを固定できます。ただし、簡単に外れてしまいます・・・
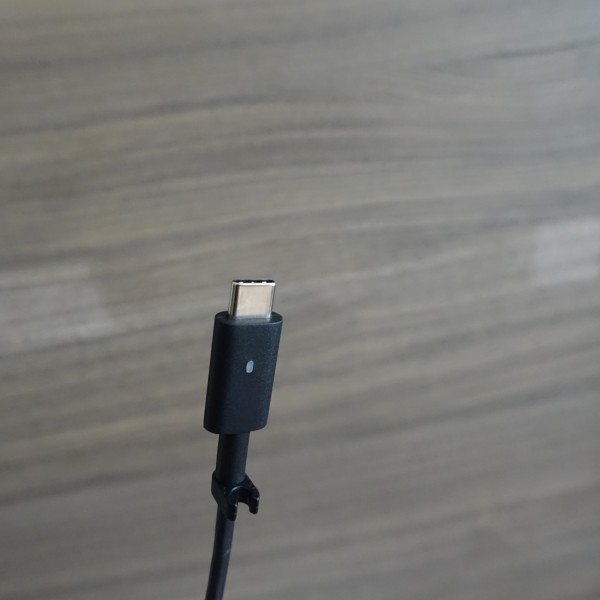 接続端子はUSB Type-C。
 USB Type-C端子に接続して充電しているところ。ケーブルが横に延びるので、充電中にケーブルを引っかけないよう注意する必要があります。
XPS 13(9310)には、USB Type-Cが2基(左右の側面部に1基ずつ)が配置されていますが、そのどちらかに接続して充電します。したがって、充電中は、使えるUSB端子は1つだけになります。  ACアダプタは45W型を採用。
 電源ケーブルは、引っかけたときに破断しないようしっかりとしたつくりになっています。ケーブルが太い分、ちょっと取り扱いがしづらいですね。
 ACアダプタに付いているケーブルの長さは約180cm、電源ケーブルの長さは約90cmと結構長めです。コンセントから距離がある場所で充電したい場合でも安心。
 ACアダプタと電源ケーブルを合わせた重量は242g。デルノートPCに同梱されるタイプとしては軽い部類に入ります。XPS 13(9310)は外に持ち運ぶことを想定したモバイルノートPCのため、ACアダプタと電源ケーブルも軽めのつくりになっていると思います。
    XPS 13(9310)には、USB Type-A端子は搭載されていません。なので、そのままではUSB Type-A端子に接続するタイプのデバイスを使うことができません。
そこで、XPS 13(9310)には、
Type-C/Type-A変換アダプタが1つ同梱されており、このアダプタを介することでUSB Type-Aに接続するタイプのデバイスも使うことができます。アダプタの重量は約11g。
前述したように、従来は上の画像の左のタイプのアダプタが同梱されていましたが、 新たにお借りしたモデルでは右のタイプのアダプタが同梱されていました。 よりコンパクトになったので、持ち歩きやすいうえに、使用時に必要なスペースが少なくなります。ただし紛失しやすいので注意が必要です。 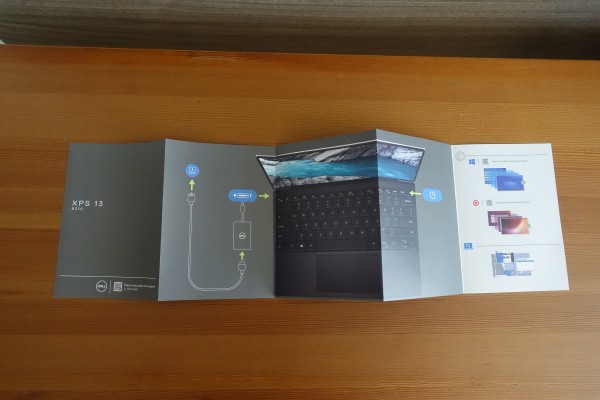 各部名称、使い方を示したペーパーも同梱されています。
 XPS 13(9310)は、デザインにこだわった仕上がりになっているだけに、梱包箱も綺麗です。
まとめ
 以上、XPS 13(9310)について見てきました。主な特徴をまとめると次のとおり。 ・第11世代インテルCoreプロセッサ搭載 ・ボディにアルミを用いることでスタイリッシュなデザインに仕上がっている ・コンパクト/スリムなボディ ・充実した基本構成 携帯しやすいモバイルノートPCを探しているが、性能およびデザインで妥協したくない人にオススメです。 DELL Webサイトの製品ページを確認する → XPS 13(9310)詳細情報 |
|||||||||||||||||||||||||||||||||||||||||||||||||||||||||||||||||||||||||||||||||||||||||||||||||||||||||||||||||||||||||||||||||||||||||||||||||||||||||||||||||||||||||||||||||||||||||||||||||||||||||||||||||||||||||||||||||||||||||||||||||||||||||||||||||||||||||||||||||||||||||||