DELLパソコンの購入に役立つ情報を提供するサイトです。
XPS 12の詳細なレビューを示します。XPS 12の購入を検討されている方に役立つ情報が満載!
XPS 12の詳細なレビューを示します。XPS 12の購入を検討されている方に役立つ情報が満載!
|
|
XPS 12は、12.5インチのタッチパネル液晶を搭載したUltrabook(ウルトラブック)。最大の特徴は、液晶を180度回転させることで、タブレットPCとしてもノートPCとしても使用できる点です。
(2016/1追記:後継モデルとしてタブレットタイプのXPS 12が発売されました。     詳しくは、XPS 12(9250)詳細ページを参照してください)  XPS 12では、液晶のフレームの中心部分を軸にして180度回転させることが可能。こうしがギミックを採用しているノートを提供しているのはデルだけです。というのもこの技術に関する特許をデルが取得しているためです。 XPS 12では、液晶のフレームの中心部分を軸にして180度回転させることが可能。こうしがギミックを採用しているノートを提供しているのはデルだけです。というのもこの技術に関する特許をデルが取得しているためです。[スポンサーリンク]
 回転させるのはすごく簡単です。液晶の隅を指で奥の方向に押します。  すると、カチッという音がして液晶部分が外れて回転します。大きな力はいりません。ちょっと軽く押すだけで外れます。  回転動作もすごく滑らか。スムーズに動きます。   液晶が反転すると、再びカチッという音がして固定されます。  逆から見ると、こんな風になります。元に戻すには、逆の方向に液晶を回転させます。液晶を360度回転させることはできません。可動域は180度です。  タッチだけで操作したければ、液晶を回転させてこの形にした方がやりやすいかも。液晶の角度も調整できるし、手前にキーボードがないのですごく使いやすいです。 あと、膝の上に置いたとき、寝っ転がってる状態でも微妙な角度調整できてすごく楽ですね。一般的なタブレットPCの場合、液晶の角度調整はできないので、手で支えるか、何か物を置く必要があるのですが、XPS 12の場合、自由に液晶を傾けることができるので、大きなアドバンテージだと思います。  液晶部分を完全に倒すと、タブレットPCとして使用することが可能です。  こんな風に片手で持ってタッチ操作することが可能。ただし重量が1.52kgあるので、しばらく片手で持っているとすごく重くて手がプルプル震えてきます。  なので電車の中なんかでずっと持ちながら操作するというのは、よほど腕の筋肉を鍛えないと難しいですね。実際には机の上に置いて操作するのが現実的だと思います。  タッチパネルの反応はすごくいいですね。指での操作にすぐに反応してくれます。ワンテンポ遅かったり、反応してくれなかったり、ということはありません。なのでストレス知らずで操作できます。 タッチパネルの場合、指で触ることが多いのでキズが付かないか心配になりますが、XPS 12では液晶の表面を覆うガラスに、強度に優れたGorillaガラスを採用しているので、ちょっとやそっとではキズがつかないので安心です。  液晶パネルには視野角の広いIPSパネルを採用。  なので、かなり斜め方向から見ても、画面が黒ずんだりすることなくしっかりと認識できます。  あと、こんな風に縦に置いて表示することも可能です。もちろん画面は動的に縦/横表示が切り替わります。ちょっと気になったのが、縦横表示の切り替えに時間がかかること。液晶を傾けてもすぐに表示が切り替わらないことがありました。  個人的には、このXPS 12は、リビングでテレビを見ながら使用するのに向いていると思いますね。 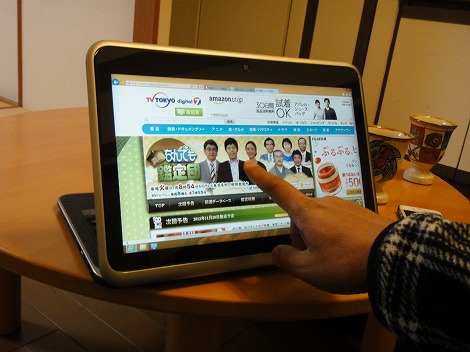 長文を打ちたいときはキーボードで、タッチ操作したいときはタッチパネルを使用できるので、そのときの状況に応じて使い分けることができます。 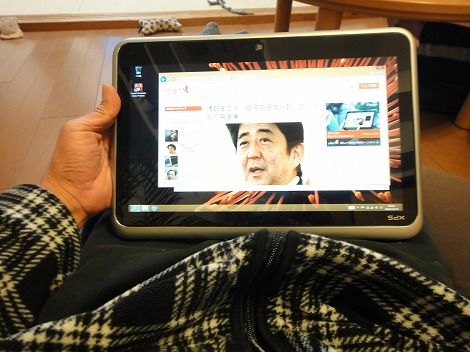 こんな風に膝の上にのっけて使用できるので、くつろいだ雰囲気で操作できます。しかも、さきほど説明したように、液晶を反転させた状態にすると、液晶の角度を自由に調整できるのですごく便利。  こんな感じで自分の好きな角度にできるので、前のめりになる必要もなく姿勢が楽。こんなふうに角度調整できるPCは他にあまりないので、これはXPS 12の大きなメリットだと思います。 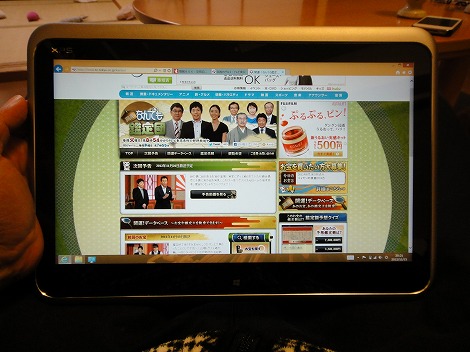 液晶表示はすごく鮮明。精細感が凄く高く、文字がつぶれたりすることはありません。 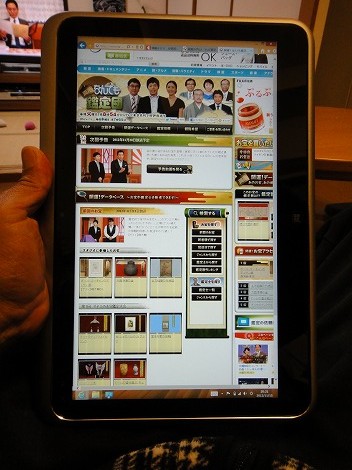 表示を回転して縦表示にすると、結構上下に広く表示されます。幅は適度な大きさで縦が長いのでWebサイトを見るのにちょうどいいかも。 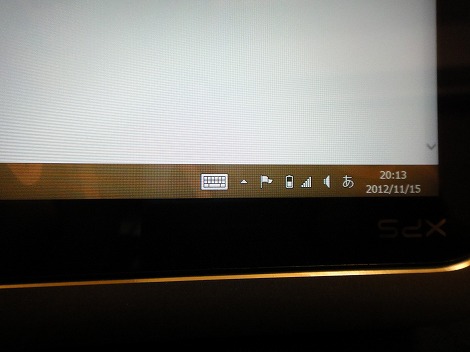 XPS 12ではソフトウェアキーボードを使用することが可能。タスクトレイに表示されているキーボードアイコンをクリックするとソフトウェアキーボードが表示されます。 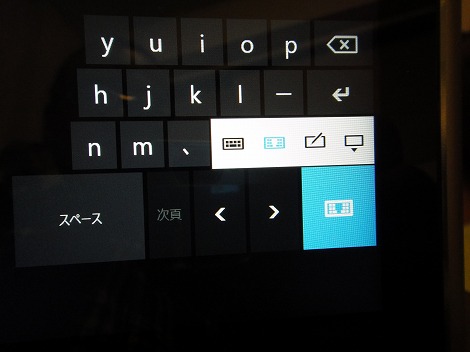 通常のキーボードタイプ/キーボードの間にテンキーが配置されているタイプ/手入力できるタイプの3つを切り替えて使用することができます。 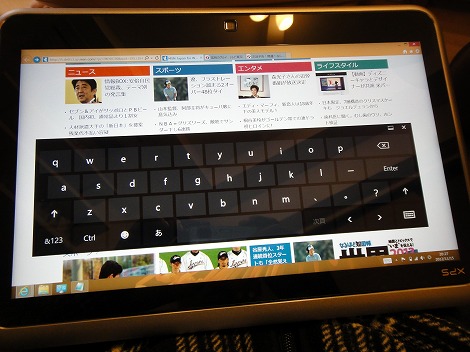 こちらは通常のキーボードタイプ。キーが大きめなので押しやすいです。また液晶の角度を調整できるので、自分の好きな角度に設定すればかなり打ちやすいですね。
こちらは通常のキーボードタイプ。キーが大きめなので押しやすいです。また液晶の角度を調整できるので、自分の好きな角度に設定すればかなり打ちやすいですね。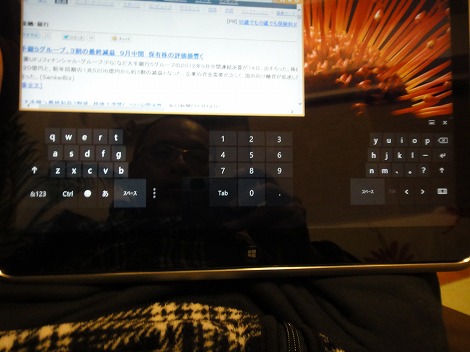 こちらは、キーボードの間にテンキーが配置されているタイプ。数字を頻繁に使用する場合には便利ですが、テンキーが真ん中に配置されている分、左右の英字キーが小さいのでちょっと押しづらいですね。 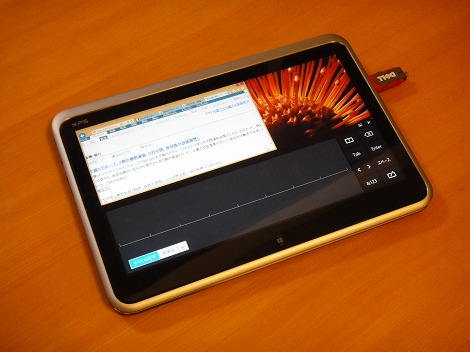 こちらは手入力できるタイプ。マス状になっているところに文字を入力していきます。これまでこうしたソフトウェアキーボードで手入力した場合、なかなか意図する文字に認識してもらえなくてイライラすることが多かったのですが、このWindows 8搭載キーボードでは、すごく正確に認識してくれます。 私はかなり字が汚く、「まあ認識してくれないだろうな」と初めから半ばあきらめていたのですが、実際指で文字を書いていくと、みるみるうちに正確に認識してくれます。もちろん100%正確というわけにはいきませんが、それでもそれほどストレスを感じることなく入力していくことが可能。これは便利! また誤変換された場合でも、指で横に線を引くだけで、線を引いた文字のみがクリアされるので、簡単に修正可能です。 これだけ正しく認識してくれて修正も簡単なら、ツイッターなど、あまり長い文章を入力しない場合は、これで十分という気がします。たとえばテレビを鑑賞しながら、膝の上にXPS 12を置いてリラックスした状態で、ソフトウェアキーボードで手入力でつぶやくなんてことも造作なくできると思います。 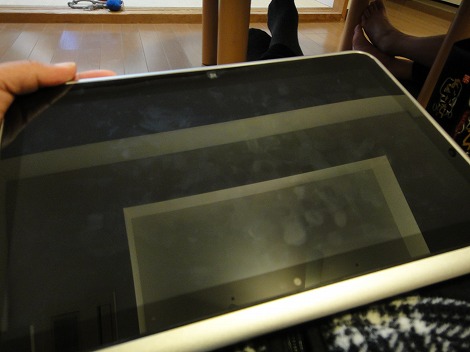 指で操作していると、やはり表面は汚れます。自分の感覚では、それほど気にならないのですが、気になる人はこまめに拭き取る必要がありそうですね。  XPS 12を持ってみました。  12.5インチ液晶搭載ノートということで大きさはかなりコンパクトです。   前から見たところ。Ultrabookなのでボディはかなり薄いです。厚さは最厚部で20mm。   これだけ薄いと、本体を掴みやすいので持ち歩きしやすいですね。 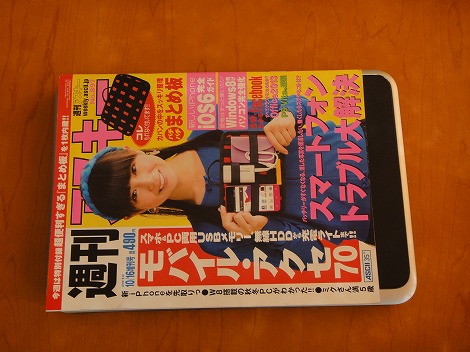 雑誌を使って大きさを比較。A4サイズの雑誌に比べて、ちょっと横幅があります。  iPhoneと比べるとこんな感じになります。液晶の大きさの違いは歴然としています。  重量は1529g。Ultrabookとして重くもなく、軽くもなくといったところでしょうか。もうちょっと軽いと持ち歩きしやすいんですけどね。ただXPS 12の場合、液晶部分を反転させるギミックが必要なため、通常のノートに比べて重くなってしまうのは仕方ないかな。より軽いUltrabookがよければ、液晶は反転しないですけど13.3インチ液晶搭載のXPS 13(1.36kg)がお勧めです。  横から見たところ、写真右側の本体手前が一番薄く、奥にいくにしたがって厚くなっているのがわかります。最薄部は8mm、最厚部は20mmです。  前から見たところ。この部分は厚みが8mmしかないのでかなり薄いですね。ただし、XPS 12ではステータスランプがどこにもありません。なのでPCの状態を一目で確認できないのでちょっと不便かな。  液晶部分もかなり、薄くなっているのがわかります。ガラスに強度に優れたGorillaガラスを採用しているため、これだけ薄くするのが可能です。 液晶部分もかなり、薄くなっているのがわかります。ガラスに強度に優れたGorillaガラスを採用しているため、これだけ薄くするのが可能です。 液晶はここまで傾けることができます。  フレームには、耐久性と美しさを両立させる削りだしアルミを採用。天板部分には軽さと強度を兼ね備えたカーボンファイバを採用しています。  なので天板部分には、カーボンファイバ特有の模様が入っています。カーボンファイバなので、汚れや指紋はつきにくいです。  アルミの光沢感とカーボンファイバの質感の対比がすごく美しいです。  すごく質感の高いデザインにまとまっていると思います。  液晶は12.5インチ。パネルには光沢タイプのグレアパネルが採用されています。  なので、照明などによる映り込みが発生しやすいです。映り込みが発生して場合、適宜、液晶の角度を調整する必要があります。 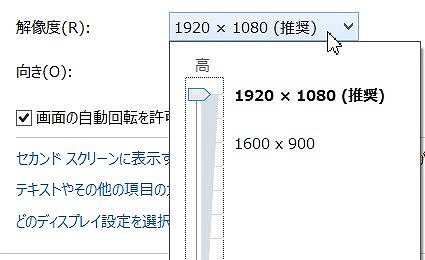 最大解像度は1920×1080ドット。12.5インチ液晶にしては、非常に解像度が高いですね。これだけ解像度が高いのは、タブレットPCとして利用することを想定しているためです。なので、あまり解像度を上げすぎると、文字が細かくなりすぎて見づらいかもしれません。 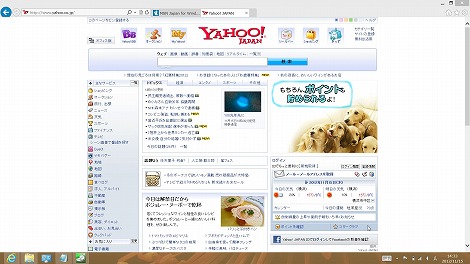 Yahoo!のトップページを表示したところ。かなり広い範囲を表示できるのがわかります。これなら、スクロールする頻度も少なくて済むかも。 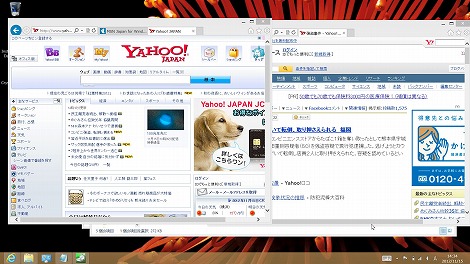 複数のウィンドウも並べて表示できます。  液晶の横にはWindowsボタンが配置されています。ちょっと出っ張っているため押しやすいですね。  タブレットPCとして使用する場合、このWindowsボタンを頻繁に使用することになると思います。  キーボードおよびキーボード周辺部はブラックで統一。  キーボードはそれぞれのキーが独立したセパレートタイプを採用。隣のキーとの間にスペースがあるため、別のキーを押し間違えてしまう可能性が低くなり、イライラが少なくなります。 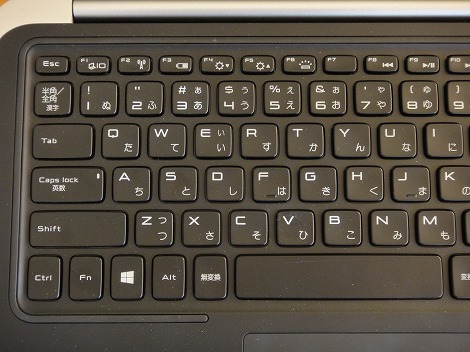 左下のCtrl、Fn、Altなどのキーがちょっと小さめです。   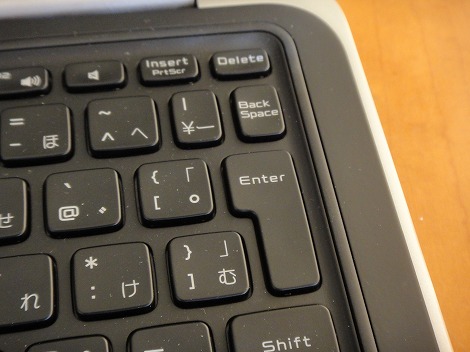 EnterキーやBackspaceキーがちょっと小さめなので、慣れるまでは打ちづらいかもしれません。  12.5インチノートなのでちょっとキーピッチが狭めかなという気がしますが、実際にタイピングしていて、それほど窮屈な感じはしません。  キーの真ん中が少しへこんでいるため、指のおさまりがよく打ちやすい設計になっています。 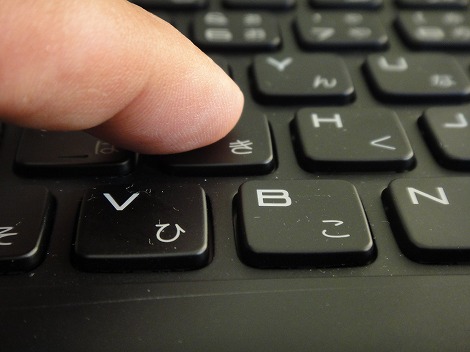 Ultrabookながら、キーストロークは十分。 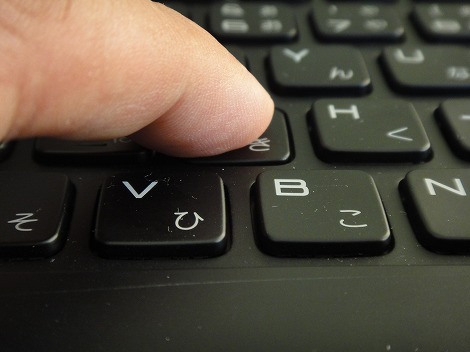 しっかりと押し込めるので長時間入力操作していても疲れにくいと思います。一般的なUltrabookの場合、薄さを重視するあまり、キーストロークが浅くなっていることがあるのですが、そのあたり、DELLではしっかりとした設計になっていると思います。  XPS 12のキーボードには標準でバックライトが付いており、暗い環境でも快適に操作することができます。明るさは2段階で調整可能です。  タッチパッドは、タッチパッドとクリックボタンが一体となったタイプを採用。 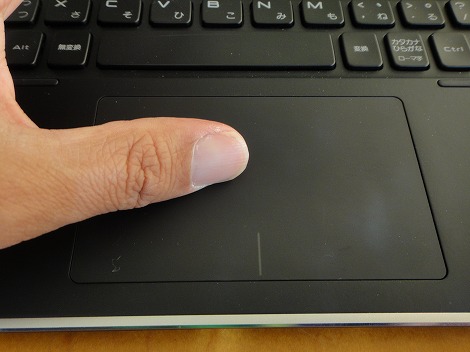 適度なざらつきもあり、ポインタもすごくスムーズに動かすことができます。クリックボタン部分の反応もまずまずいいですね。一般的に一体型のタッチパッドはクリックボタン部分の反応がイマイチのものが多いのですが、XPS12では軽く押すだけでしっかり反応してくれます。これならストレスが少なくていいですね。 ただ、押した時の音が結構大きいので、静かな環境では気になるかも。  パームレスト部分は、汗でべとついたりすることはないので長時間入力操作していても気にならないですね。  ヒンジ部分はアルミ素材を採用。  左側面部。  写真左から順に、液晶表示の自動回転オン/オフ切り替えボタン、ヘッドホン端子、電源ボタン、ボリュームコントロールボタン、スピーカーが配置されています。 DELLノートの電源ボタンは一般的にキーボード面に配置されることが多いのですが、このXPS 12をタブレットPCとして使用する際、いちいちキーボード部分を開いて電源をオンにするのは面倒なので、側面部に配置されています。これならXPS 12がどんな状態でもすぐに電源オンにして使用することができますからね。  電源ボタンは少し出っ張っており、これに指をひっかけて本体手前側にスライドさせれば電源がオンになります。電源オンの状態でライトが点灯します。単純に押しただけでは電源オンにならないので、誤って押してしまって電源オンになる可能性が低いです。  液晶表示の自動回転オン/オフ切り替えボタンを押すことで、液晶の自動回転をオンにするかオフにするかを切り替えることができます。  画面の左上に、どっちの状態になったのかを示すメッセージが表示されます。 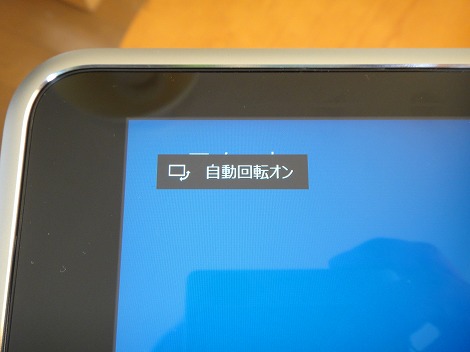 この機能が使えるのは、液晶を回転させてタブレットPCとして使用しているときだけです。ノートPCとして使用している場合は、液晶表示はロックされています。 自動回転がオンの場合、液晶の向きを変える度に表示が自動的に回転するわけですが、すぐに回転しないこともあります。そのときは、ちょっと待ったり、本体を再度傾ける必要があり、ちょっとイライラさせられることもあります。  右側面部。写真左から順に、スピーカー、バッテリ残量メーター、バッテリ残量確認ボタン、USB 3.0×2、Mini DisplayPort、ACアダプタ接続端子が配置されています。   バッテリ残量ボタンを押すと、バッテリ残量が5つのランプで示されます。5つすべて点灯するとフル状態。バッテリ残量が減る度に、点灯するランプの数が少なくなります。このように視覚的に確認できるので、こまめにチェックすれば、途中でバッテリ切れをおこす心配が少なくなります。  電源ケーブルを挿したところ。ケーブルが直角に折れ曲がるタイプではないので、充電する際には少し空間が必要です。  XPS 12の底面部には、軽くて強度のあるカーボンファイバを採用。  底面部につなぎ目はないため、筐体内部にアクセスすることはできません。バッテリは内蔵タイプです。  カーボンファイバ特有の模様が浮き出ています。  底面部の横一列に通気孔が配置されています。  周辺部の斜めのカーブがすごく美しい。カーボンファイバなので手で触ってもべとつかず、すごく感触がいいです。また汗ですべったりしないので、誤って落としてしまう可能性も低くなります。 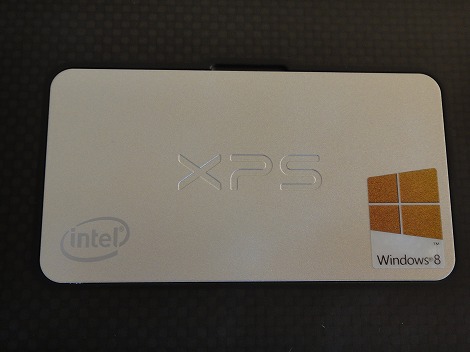 中央にはXPSのログが刻印された金属プレートが配置されています。  脇に窪みがあるので、そこに爪をひっかけると、  プレート部分を開くことができます。  中には、サービスタグなど、サポートを受ける際に必要な情報が隠されています。こうしたコードが目に見えるところにあると、デザインの完成度を損なうことになるので、こうしてわざわざ隠しているわけです。XPS 12のデザインに対する、DELLのこだわりが感じられます。  XPS 12で気になるのは、液晶を回転できるのはいいけど、強度はどうなのか?という点です。デルの説明によれば、実証実験を行うことで耐久性が保証されているとのこと。また、これと同じギミックを採用したノートを、日本以外だが販売したことがあり、そのときのデータをベースにして強度が確保されているとのことでした。 液晶を回転させる途中で、フレーム部分を強くねじってみましたが、まったくたわまず、非常に高い強度があることがわかりました。 バッテリ駆動時間は約8時間43分。1日中外出する場合でも安心して使用することができます。  XPS 12では、付属するACアダプタもコンパクトです。  こんな風に片手で収まる大きさ。XPS 12は携帯することも多いでしょうから、ACアダプタが小さいのはうれしいですね。  ただ電源ケーブル部分が太くてまとめづらいのが残念。もうちょっと細いといいのに・・・  重量は288g。本体重量は1529gなので合計すると1817gとなります。  XPS 12は、梱包箱もすごくおしゃれ。高級文具でも入っていそうな頑丈な黒色の箱に入っています。 XPS 12では、CPUにインテル第4世代Core i5/i7を搭載可能。メモリは4GB/8GB。ストレージは128GB/256GBのSSDを搭載できます(HDDは選択できません)。Core i7+8GB+256GB SSDの組み合わせを選択すれば、パフォーマンス面で不足を感じるシーンは少ないでしょうね。ただ、それほど負荷の重くない作業を行うのであれば、Core i5+4GBメモリ+128GB SSDの構成でも十分だと思います。  以上、XPS 12を使ってみた感想でした。要点をまとめると次のとおり。 ***************************************************************** 【いいなと思う点】 ・液晶を180度反転させて、タブレットPCとしてもUltrabookとしても使える ・第4世代Core i5/7プロセッサ、SSDを搭載でき、高いパフォーマンスを発揮できる ・液晶は視野角が広いうえ、高い解像度を確保。非常に見やすい。 ・反転させた状態での使用がすごく快適。タブレットPCとして使いながらも、角度を微調整できる。寝っ転がったり、膝の上で使用したりするのに最適 【ここはどうかなと思う点】 ・重量が1.52kgあり、タブレットPCとしてずっと片手で持つにはちょっと重い ・最小限の端子類しか搭載されていない(HDMI、カードリーダーなどがない) ***************************************************************** XPS 12は、液晶を反転できることで、そのときのニーズに合わせてタブレットとしてもノートPCとしても使うことができるので非常に便利です。キーボードの操作性もよく、細かいところまで作り込まれたマシンだと思います。全体的によくできたつくりになっているのではないでしょうか。個人的にはWindows 8 PCを導入するのであれば、タッチパネル搭載マシンにした方がメリットは大きいと思っているので、このXPS 12はお勧めです。 →XPSノートPC一覧ページ [スポンサーリンク]
|
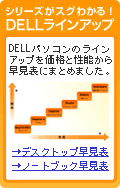 |